① メモの一覧画面で『+』をタップします。
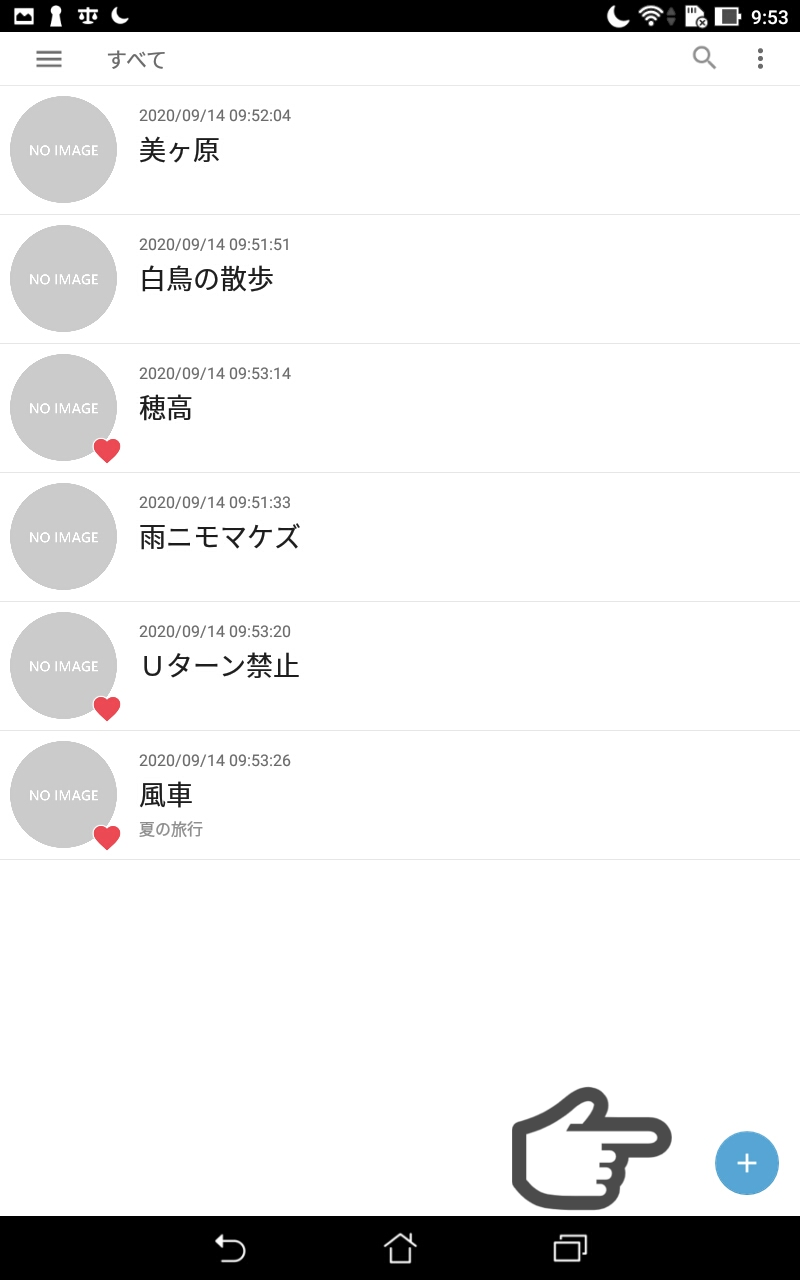
② タイトル、内容を入力します。画像を挿入する場合、画像アイコンをタップして、写真を選択する or カメラで撮ります。
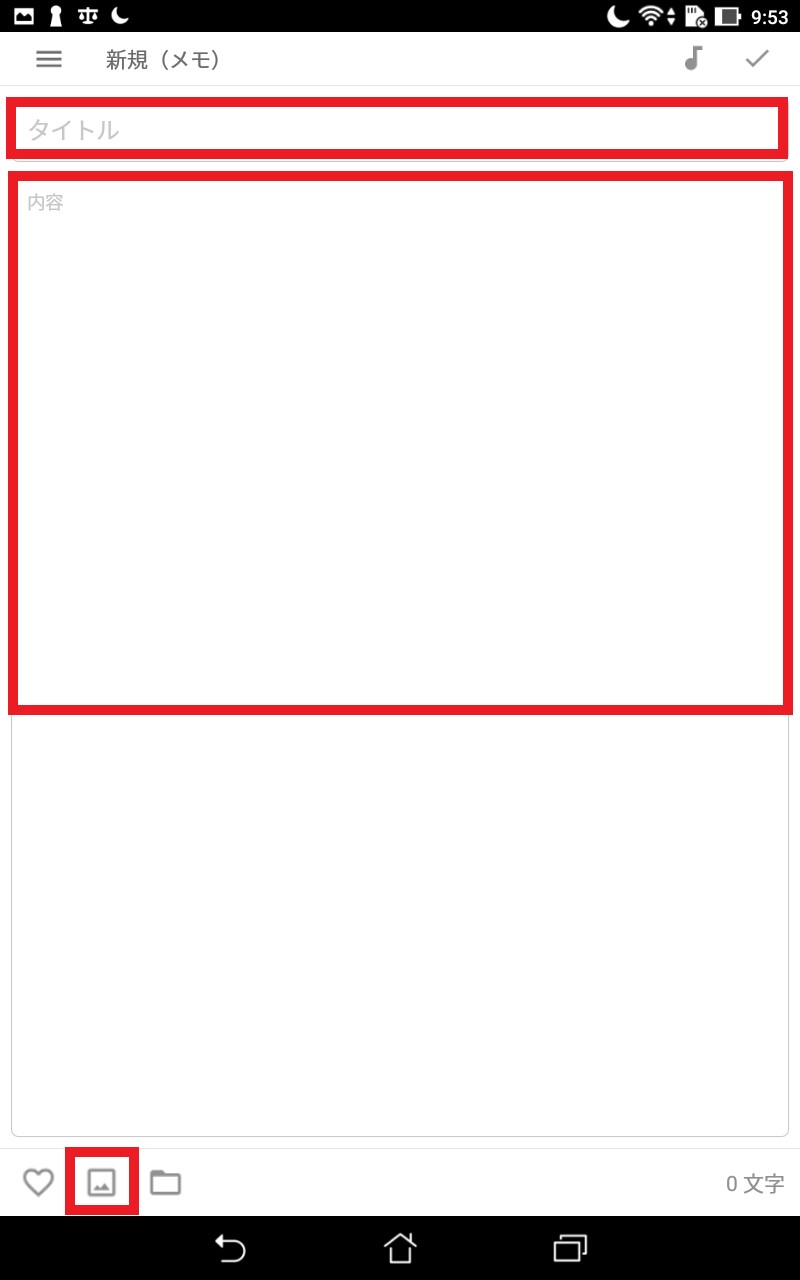
③ 入力が終わったら『レ』をタップして保存します。
※タイトルには10,000文字、内容には100,000文字まで入力可能です。
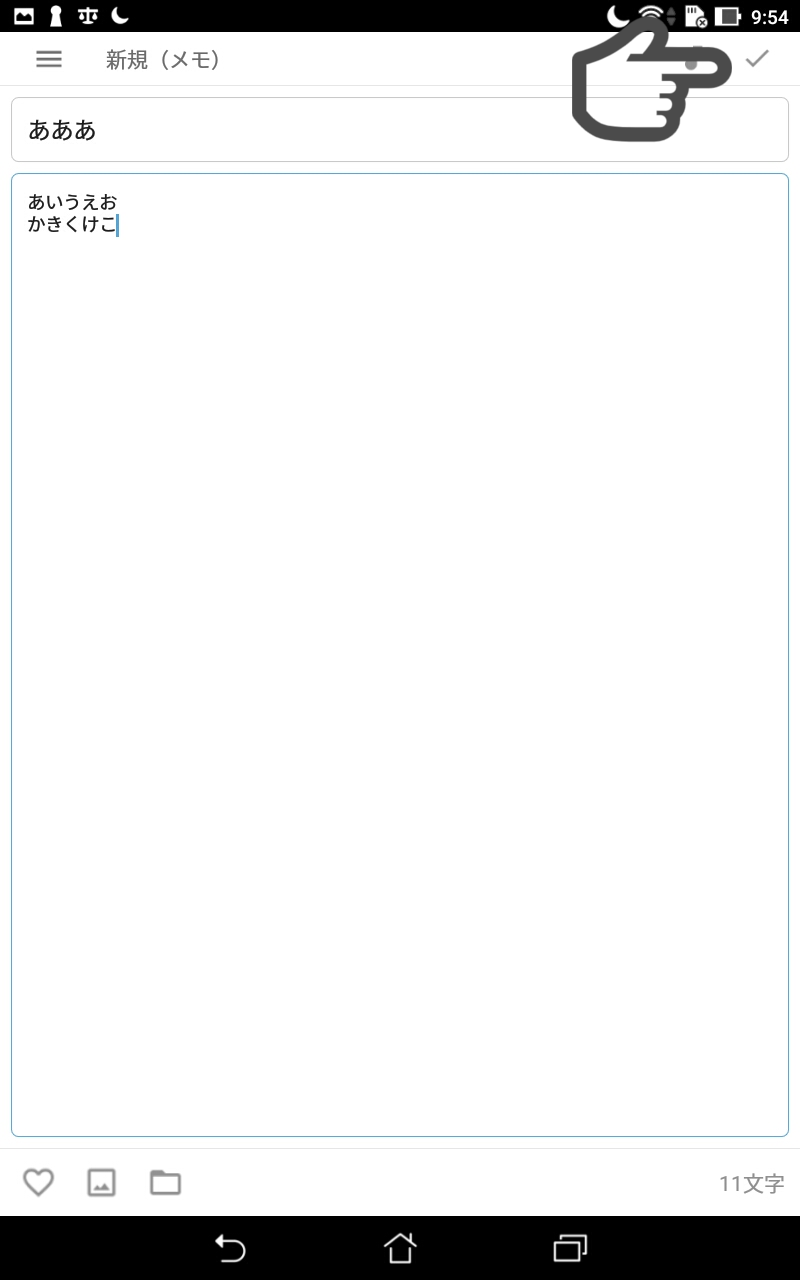
① メモの一覧画面で長押しして『編集』をタップします。
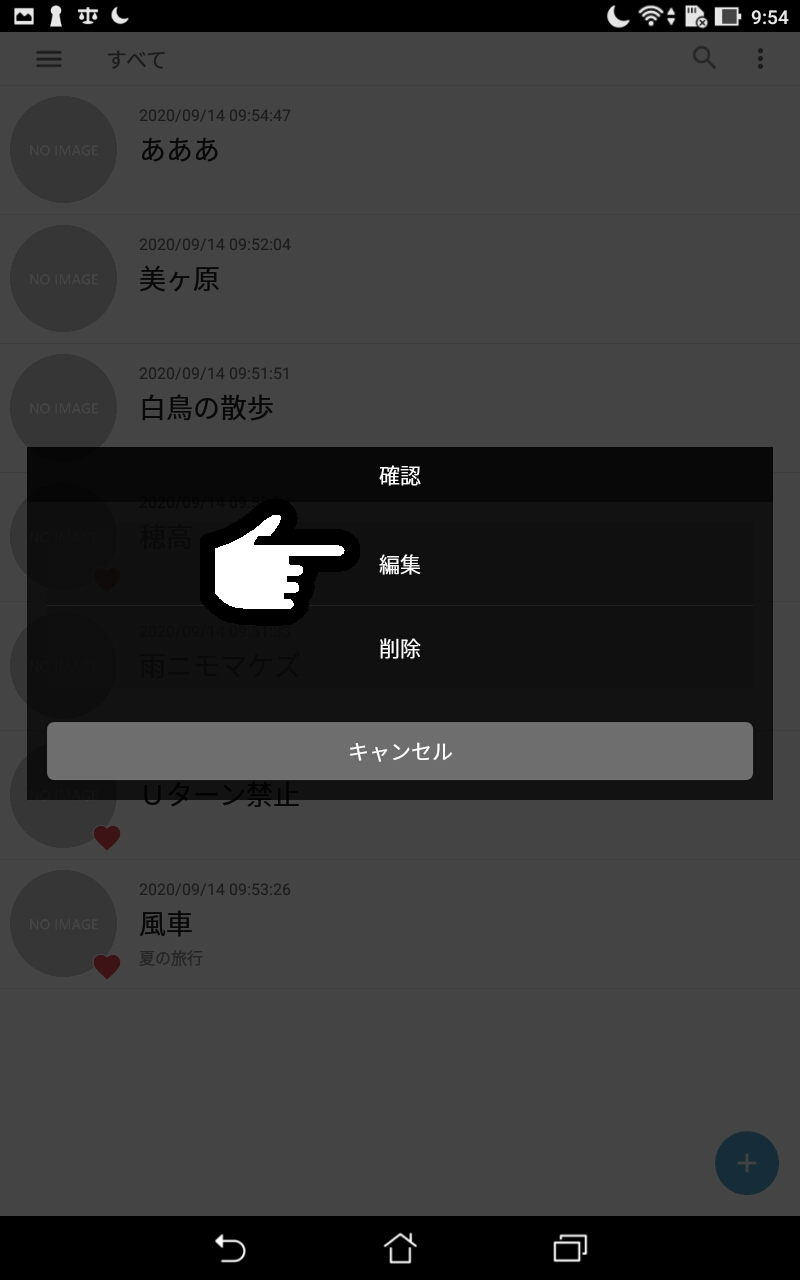
② メモを作ったときと同じように、タイトル、内容等を入力後、『レ』をタップして保存します。
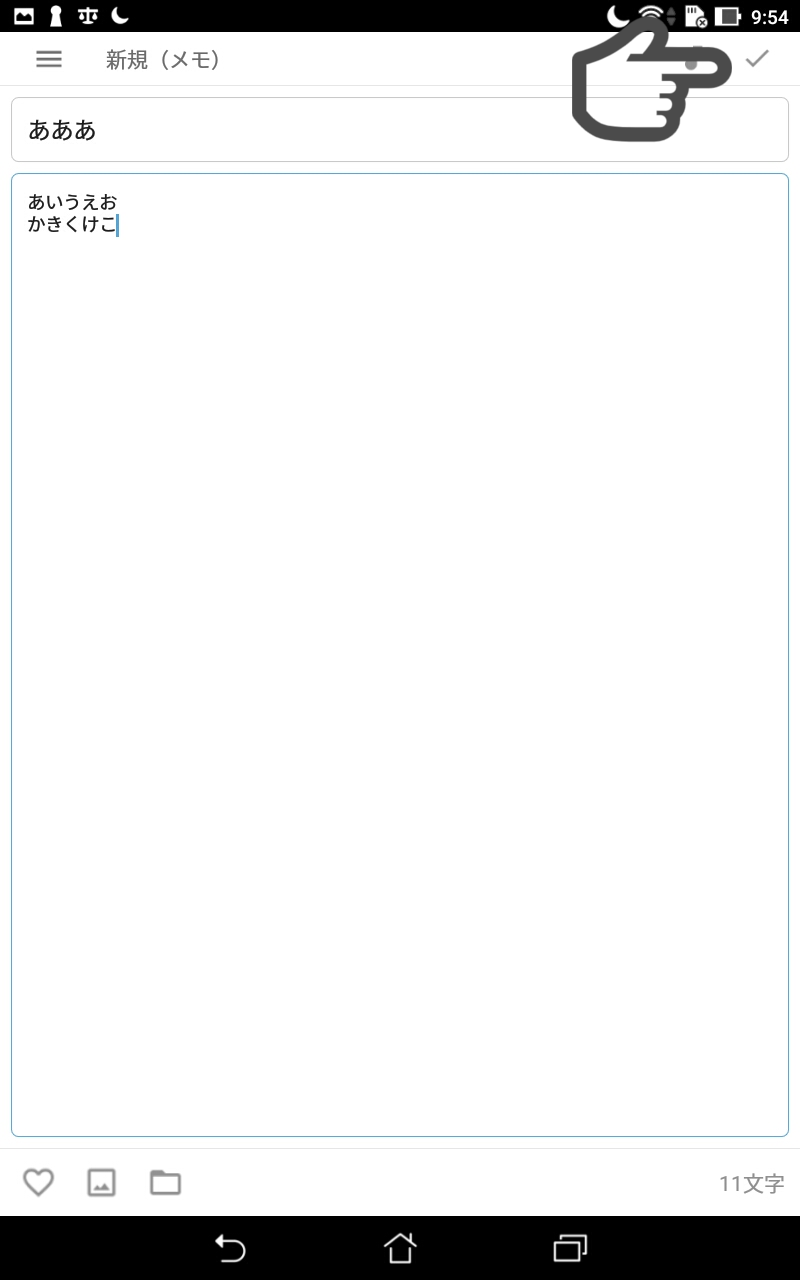
① メモの一覧画面で長押しして『削除』をタップします。
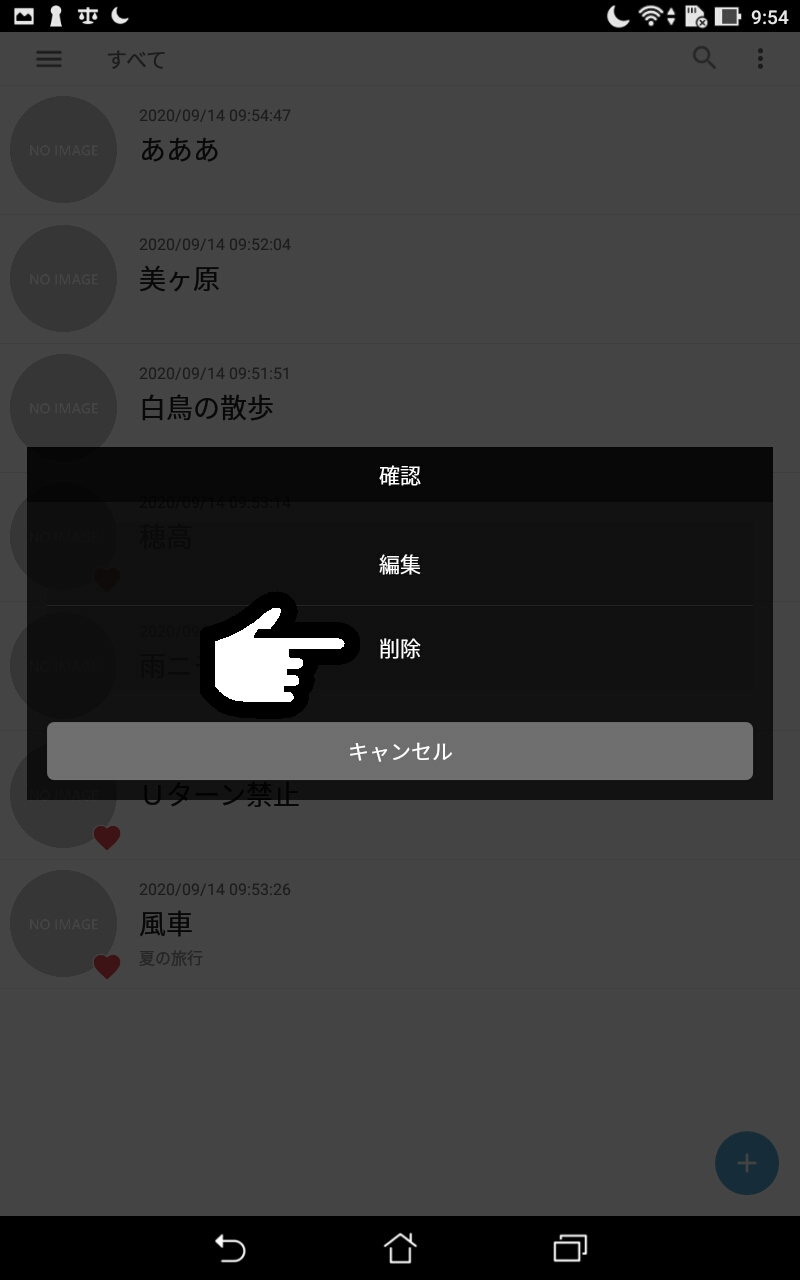
② 『OK』をタップして削除します。
※ ゴミ箱へ移るだけで完全には削除されません。
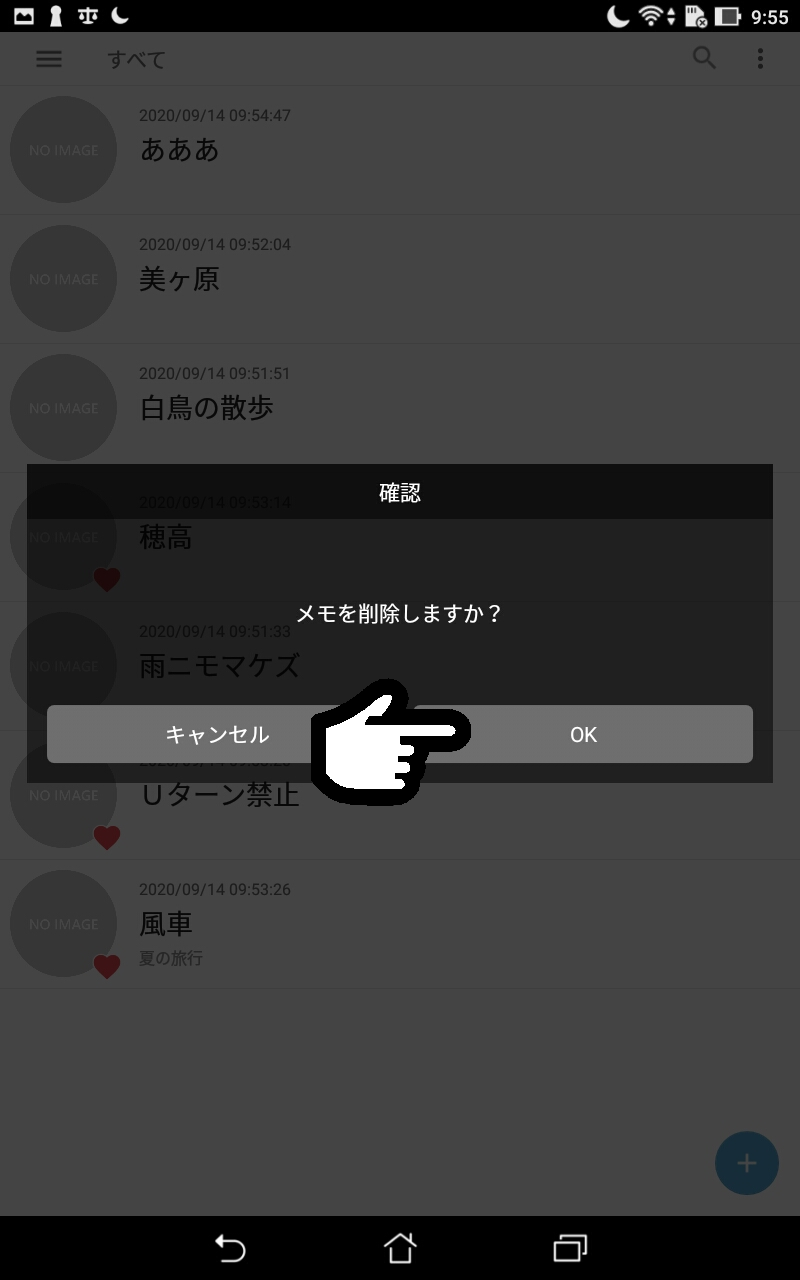
① メモ画面で検索アイコンをタップします。
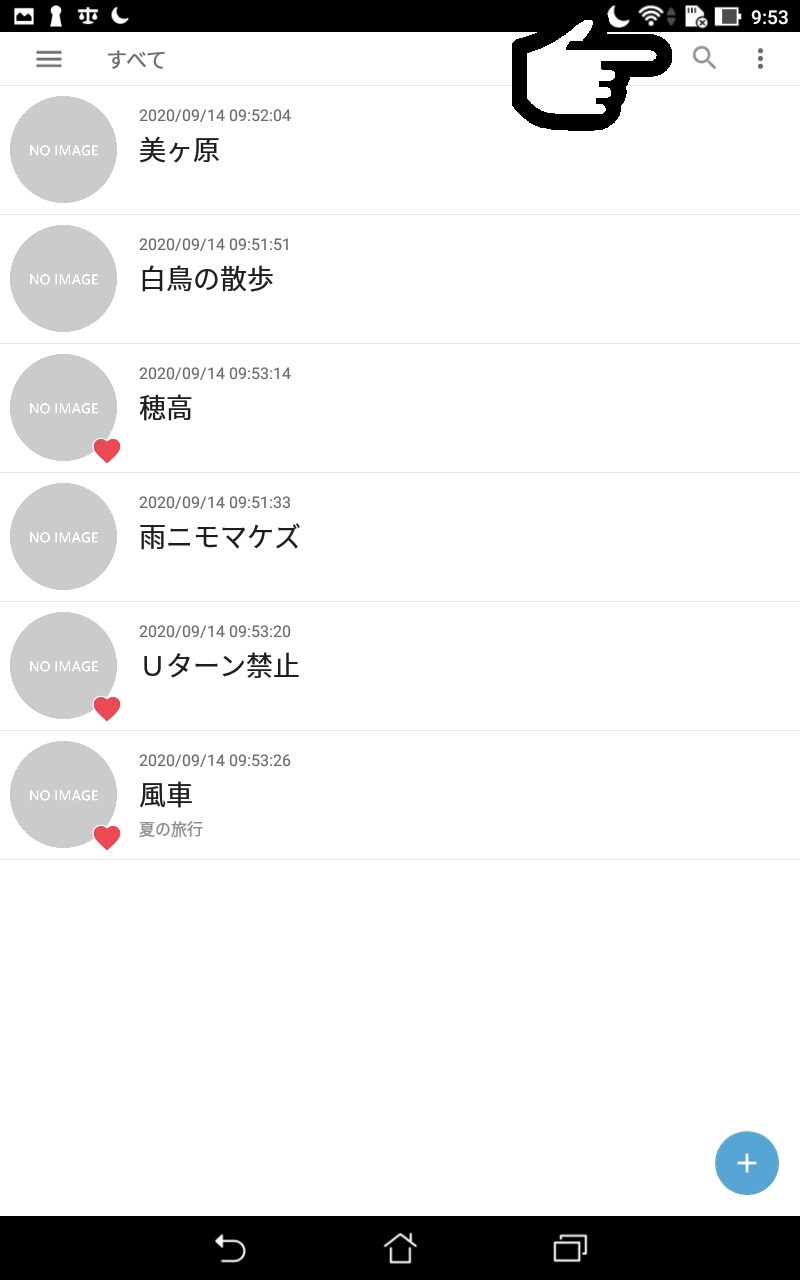
② 検索したいワードを入力し検索すると検索ワードが含まれるタイトルのものが検出されます。
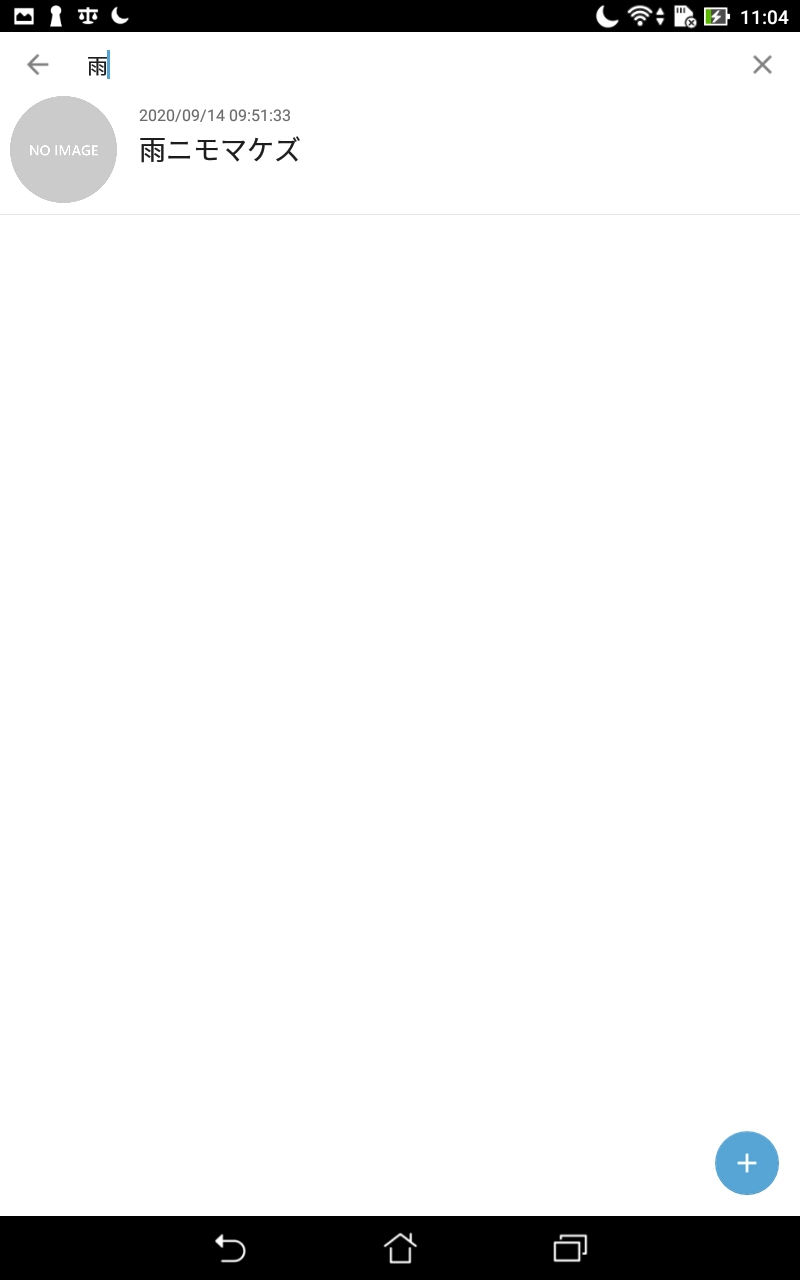
① メモの編集画面でフォルダアイコンをタップします。
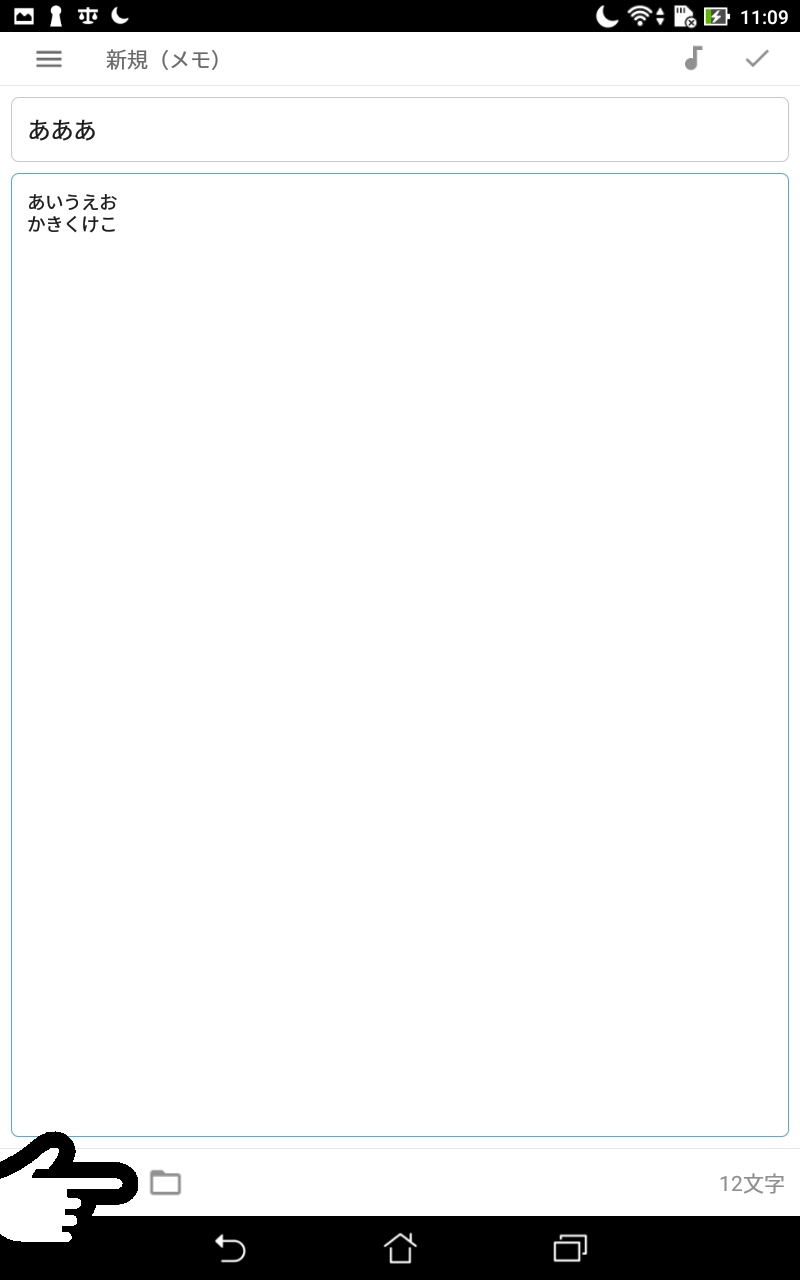
② 『フォルダを作成する』をタップします。
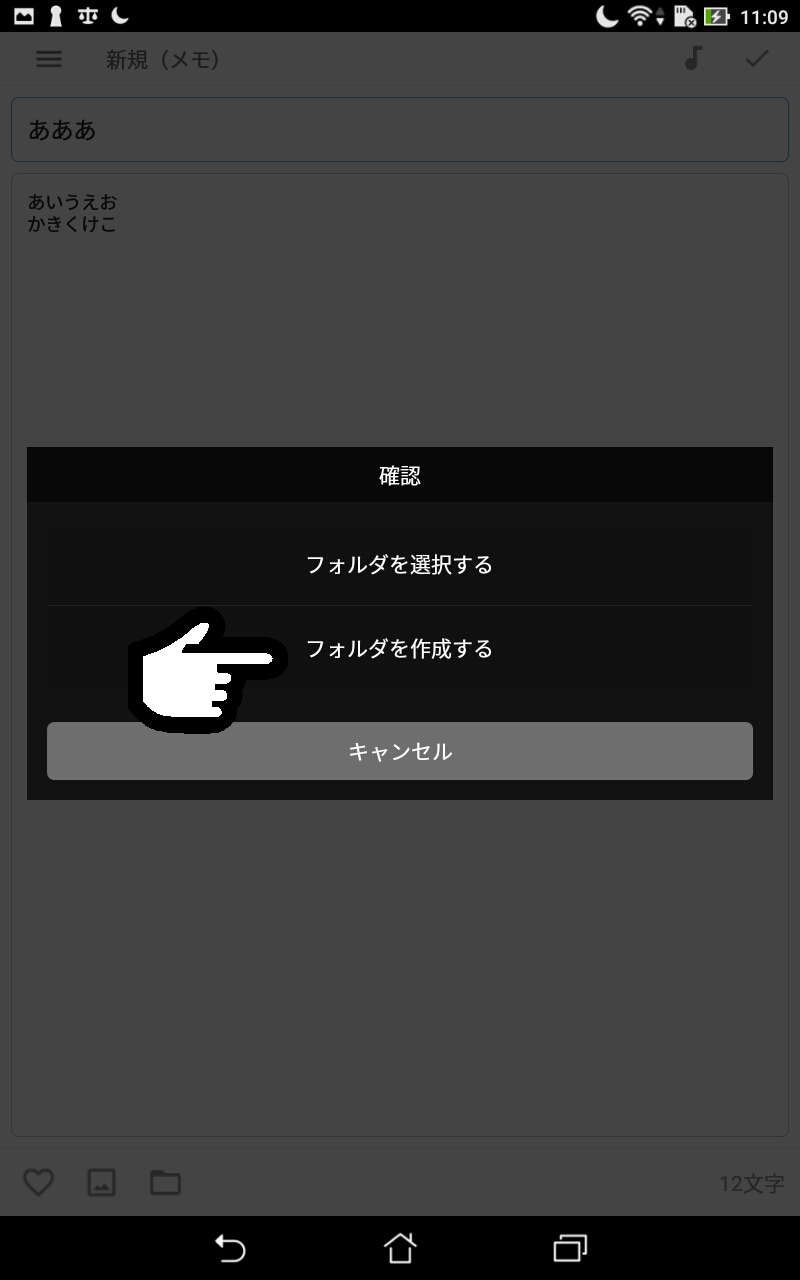
③ フォルダ名、説明を入力して『レ』をタップします。
※ メモと同様に画像も挿入できます。
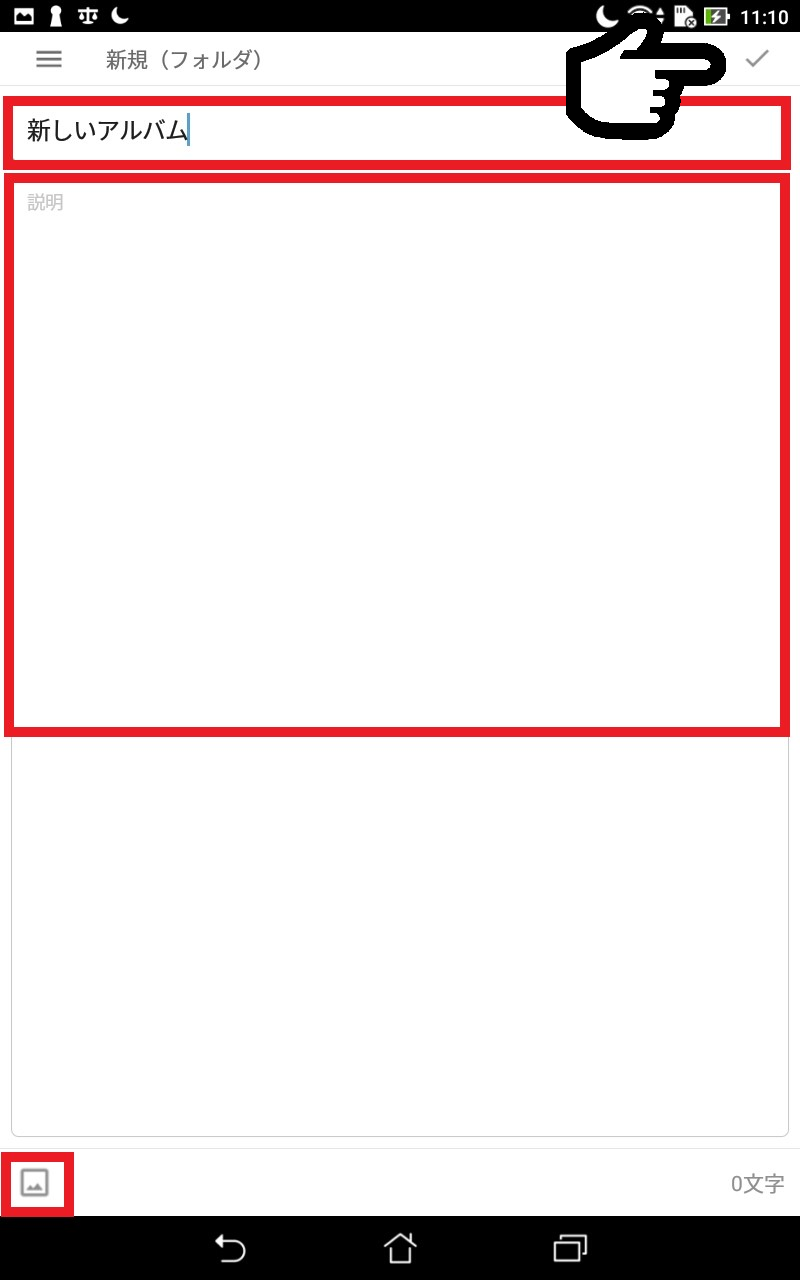
④ 作ったフォルダが設定されます。
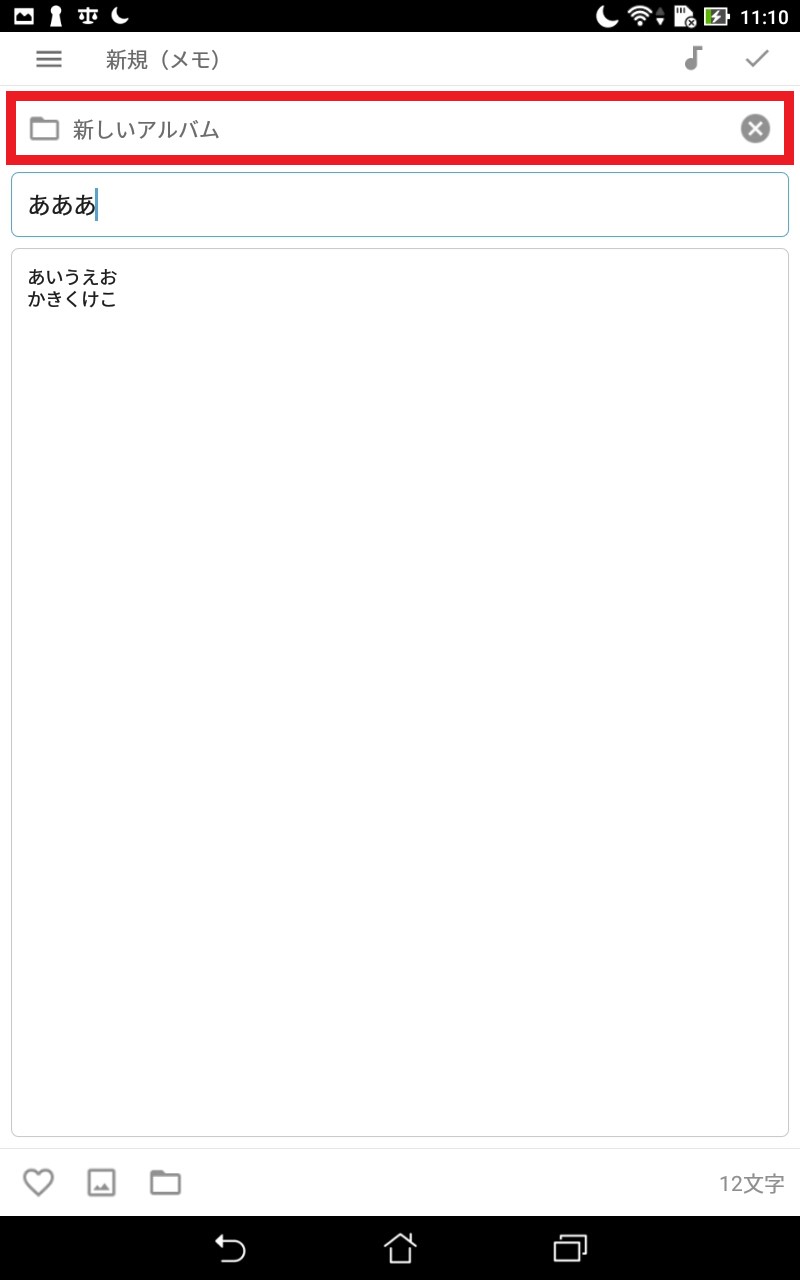
① フォルダの一覧画面で長押しして『編集』をタップします。
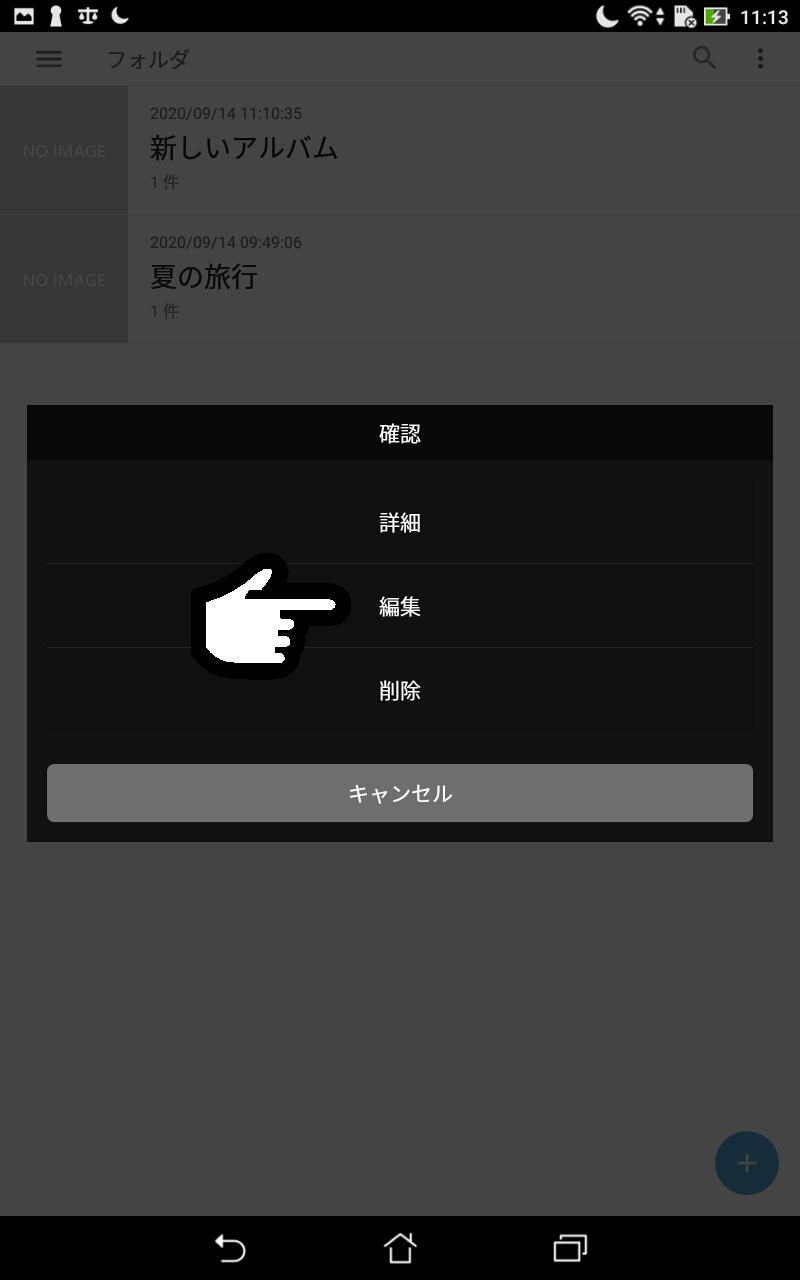
② メモを作ったときと同じように、タイトル、内容等を入力後、『レ』をタップして保存します。
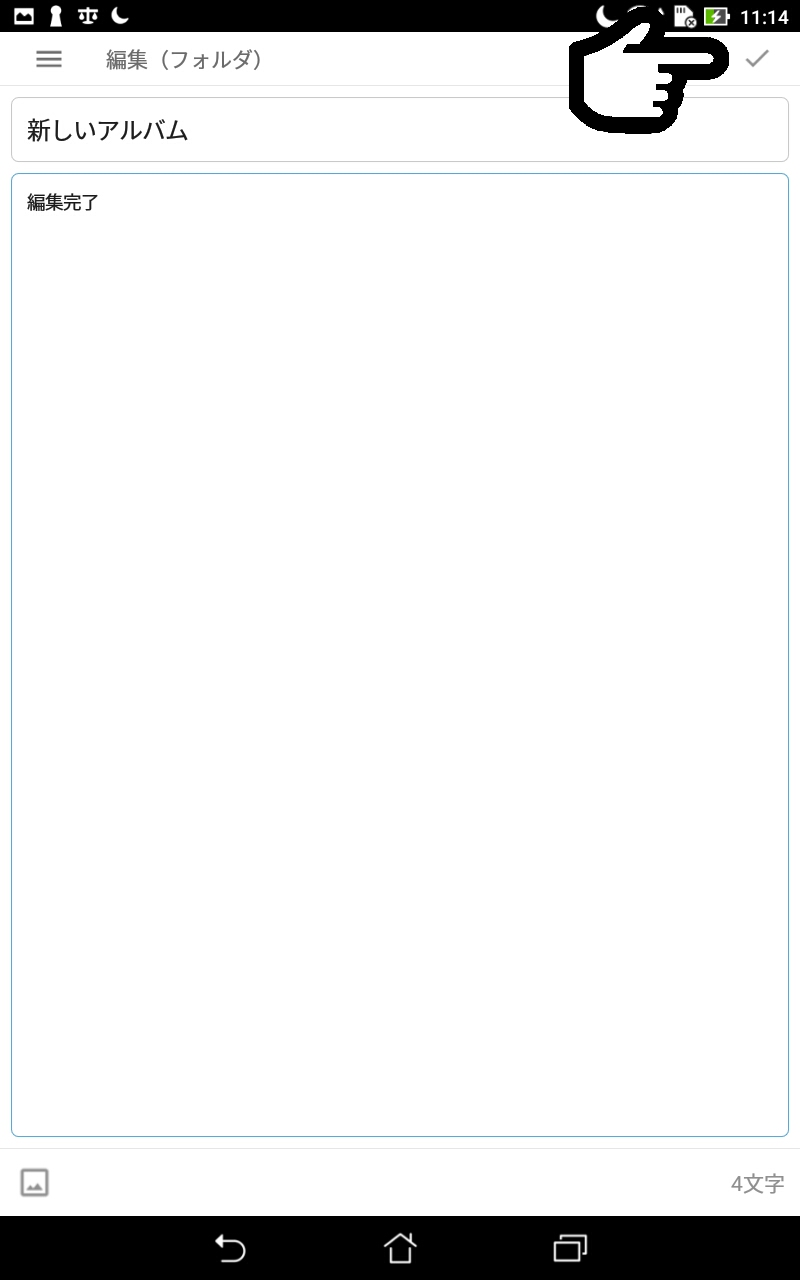
① フォルダの一覧画面で長押しして『削除』をタップします。
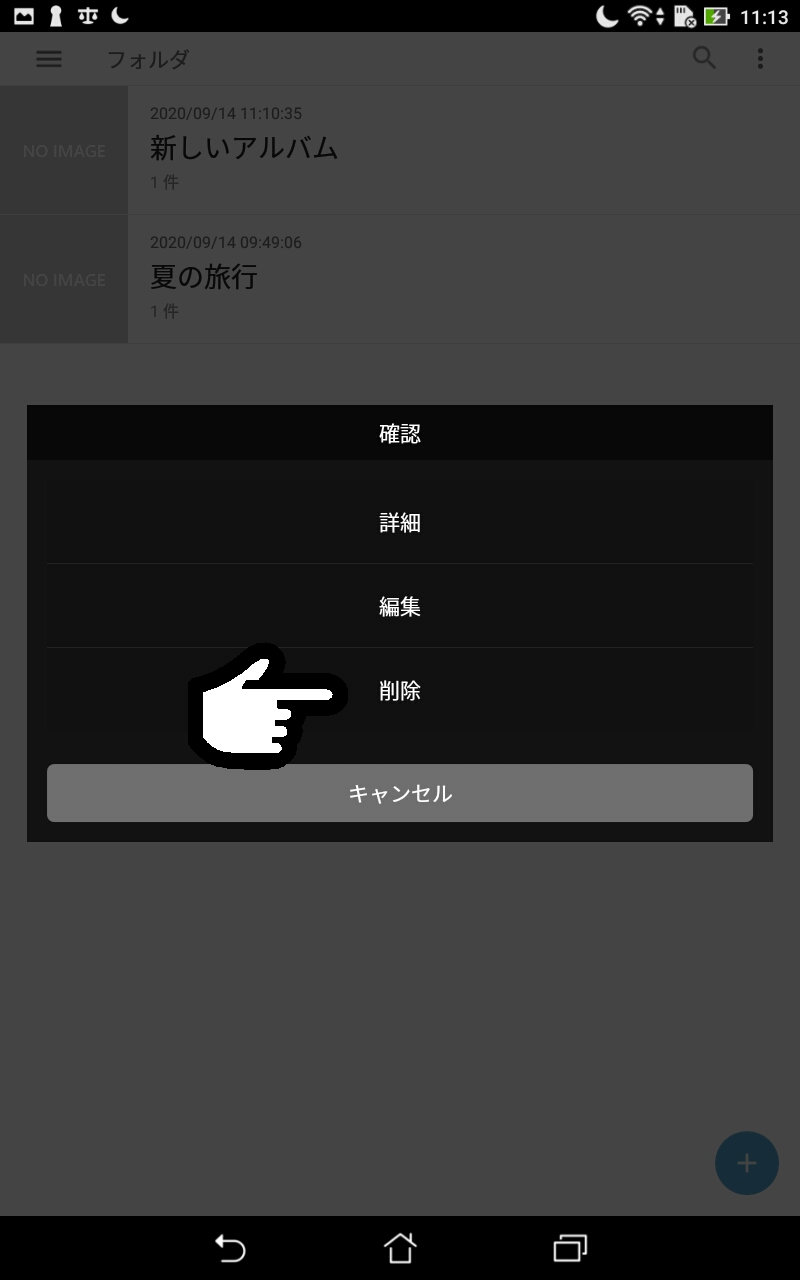
② 『OK』をタップして削除します。
※ ゴミ箱へ移らず完全に削除されます。
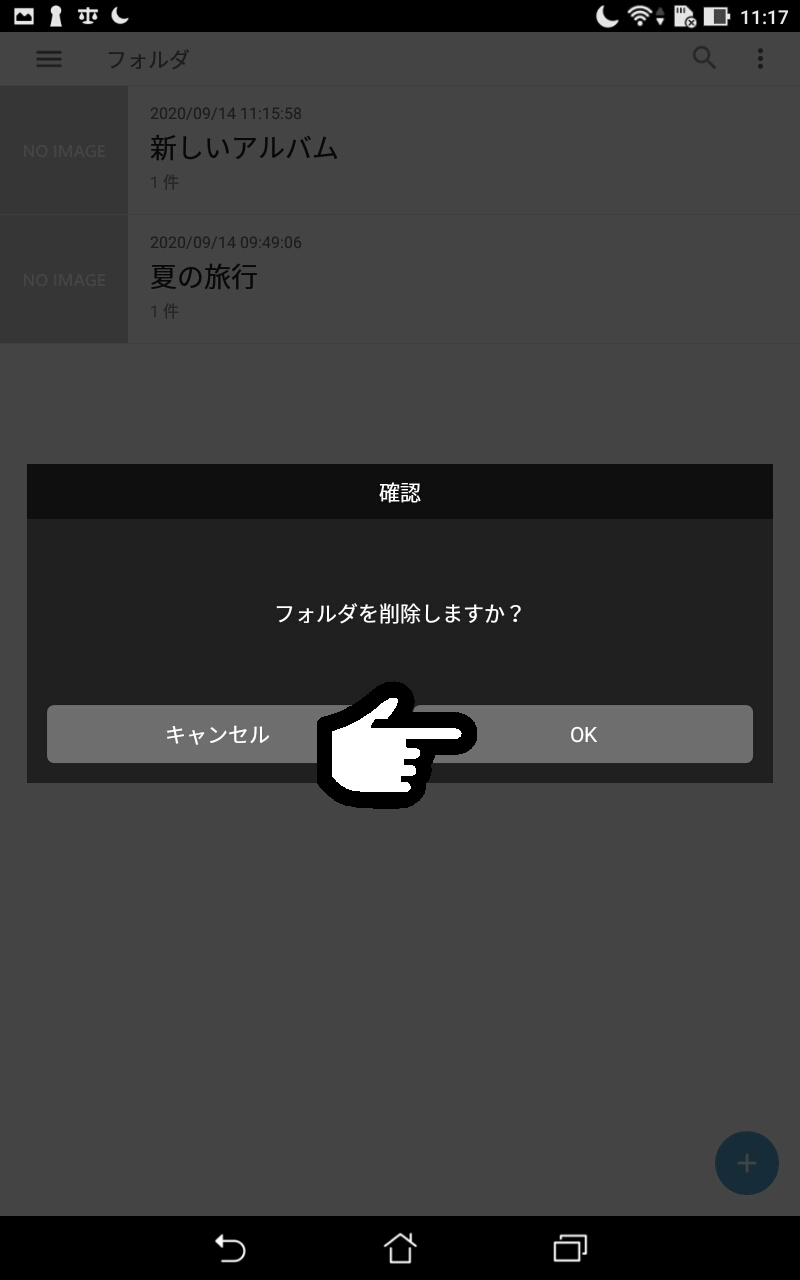
① フォルダ画面で検索アイコンをタップします。
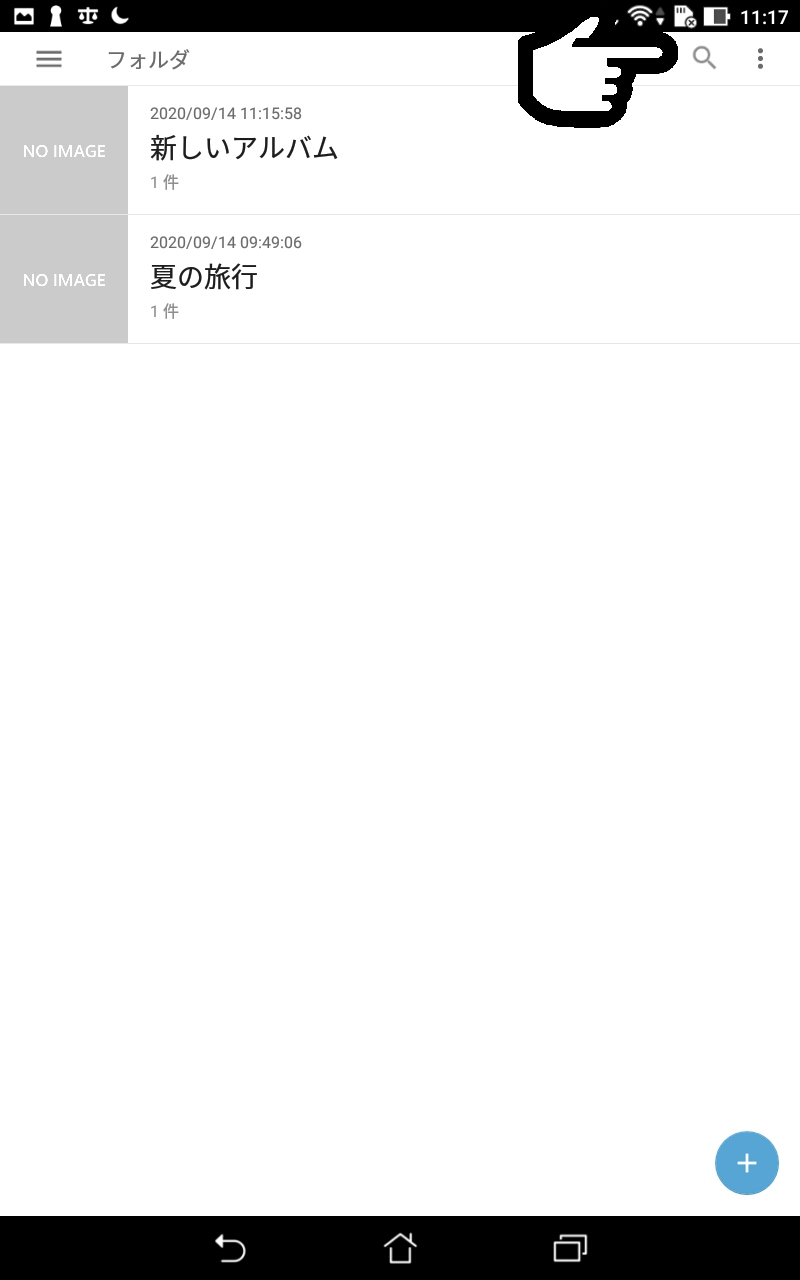
② 検索したいワードを入力し検索すると検索ワードが含まれるタイトルのものが検出されます。
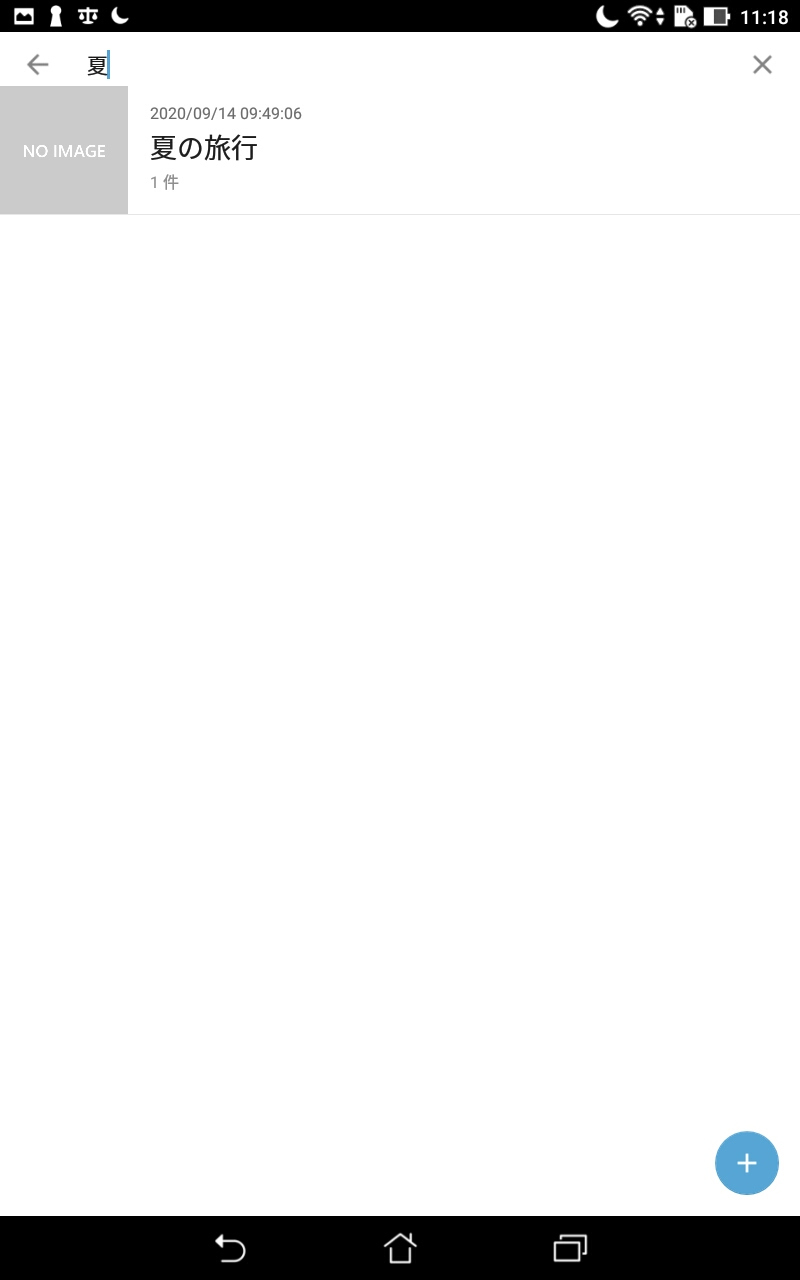
① 画面の左上に存在するアイコンをタップします。
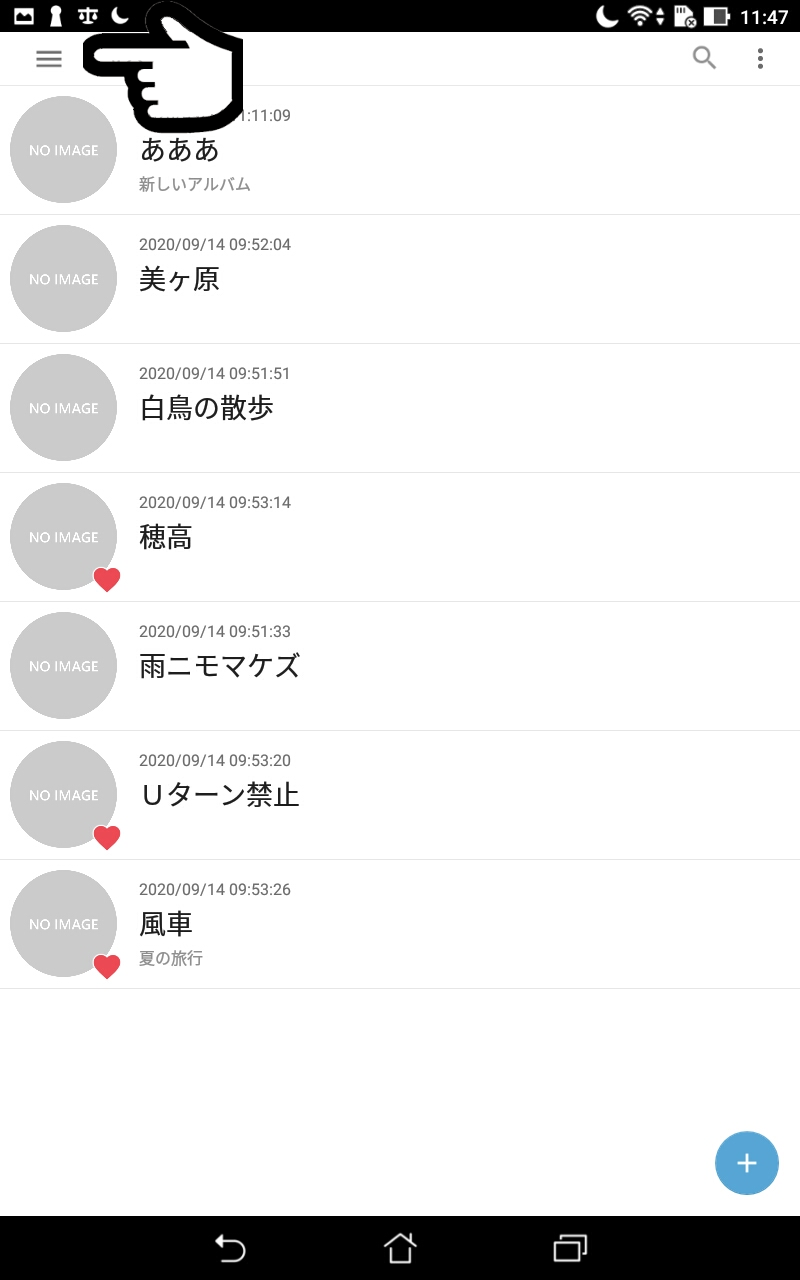
② 上部にご使用の作詞ノートのバージョンが表示されます。
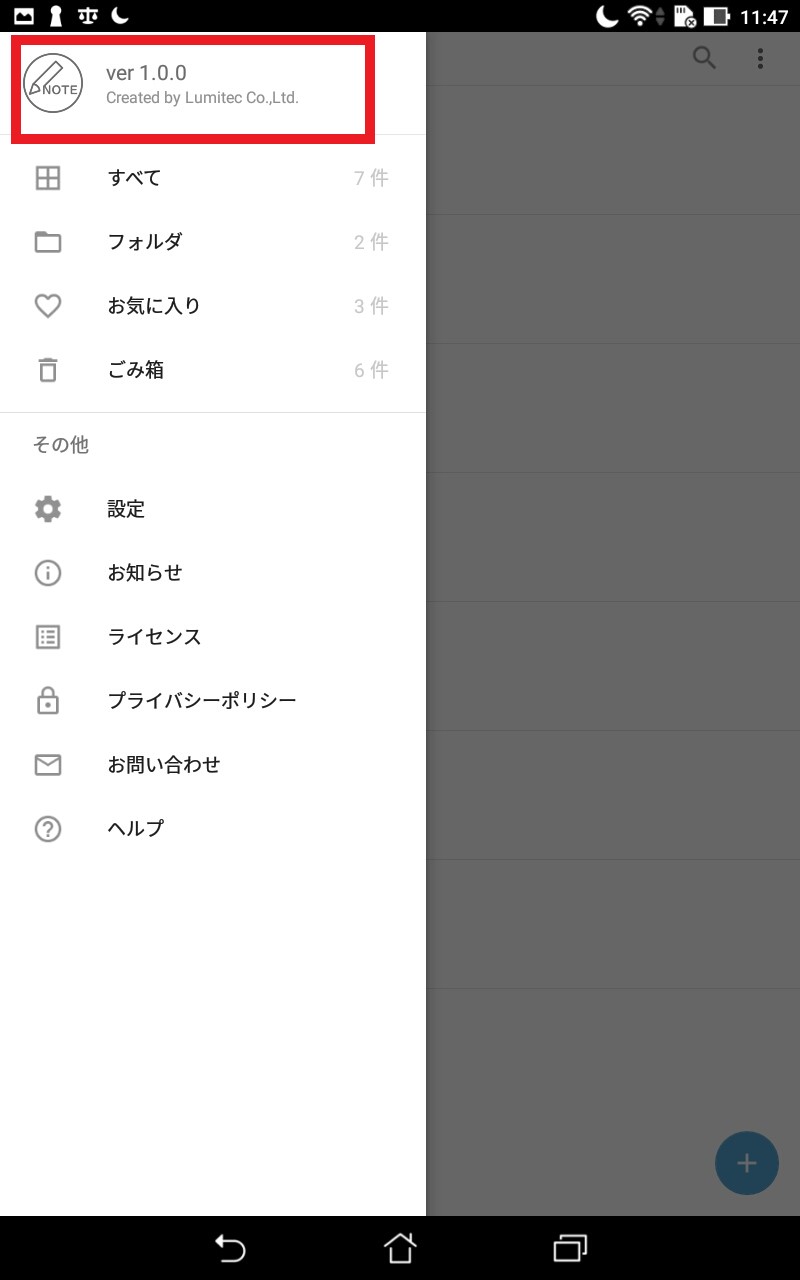
① 画面の左上に存在するアイコンをタップします。
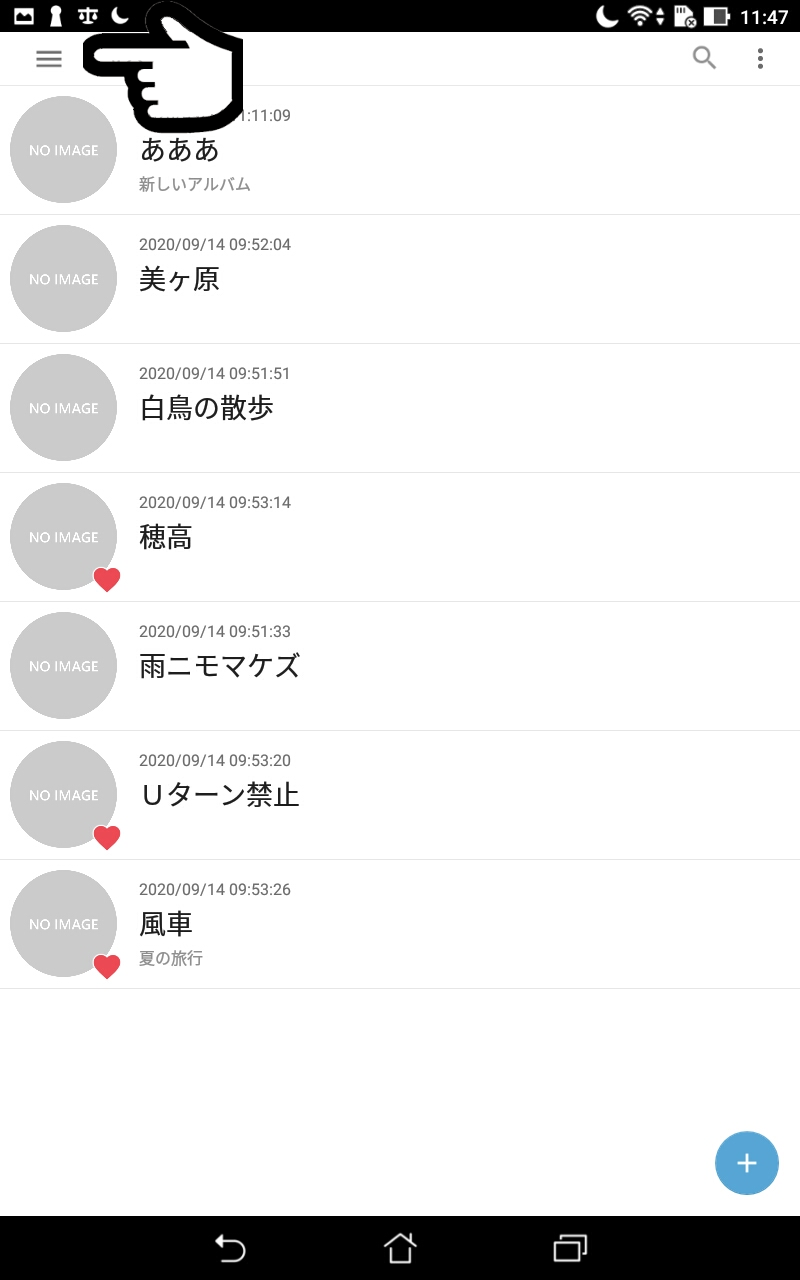
② メモ、フォルダ、お気に入り、ゴミ箱の中から表示させたいものをタップすると一覧で表示されます。
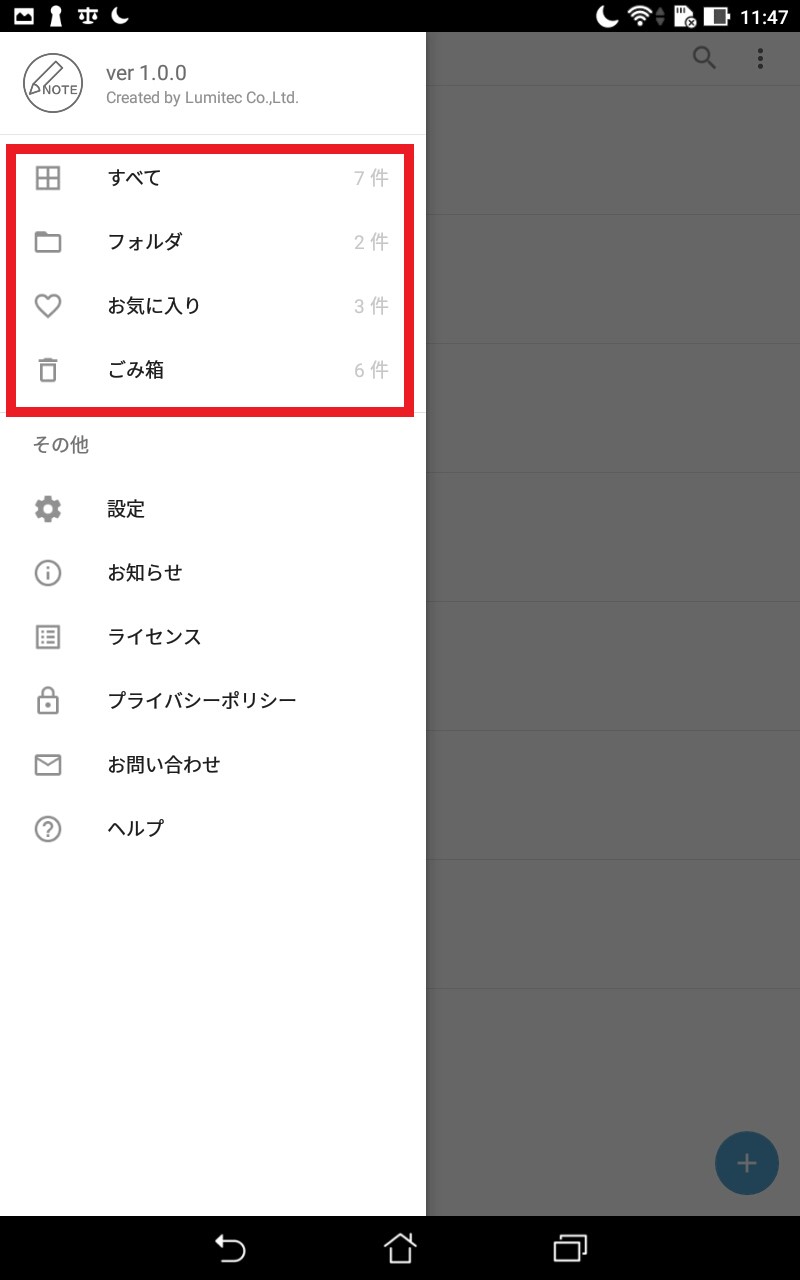
サイドメニューの設定をタップするとそれぞれ設定を変更することが可能になります。
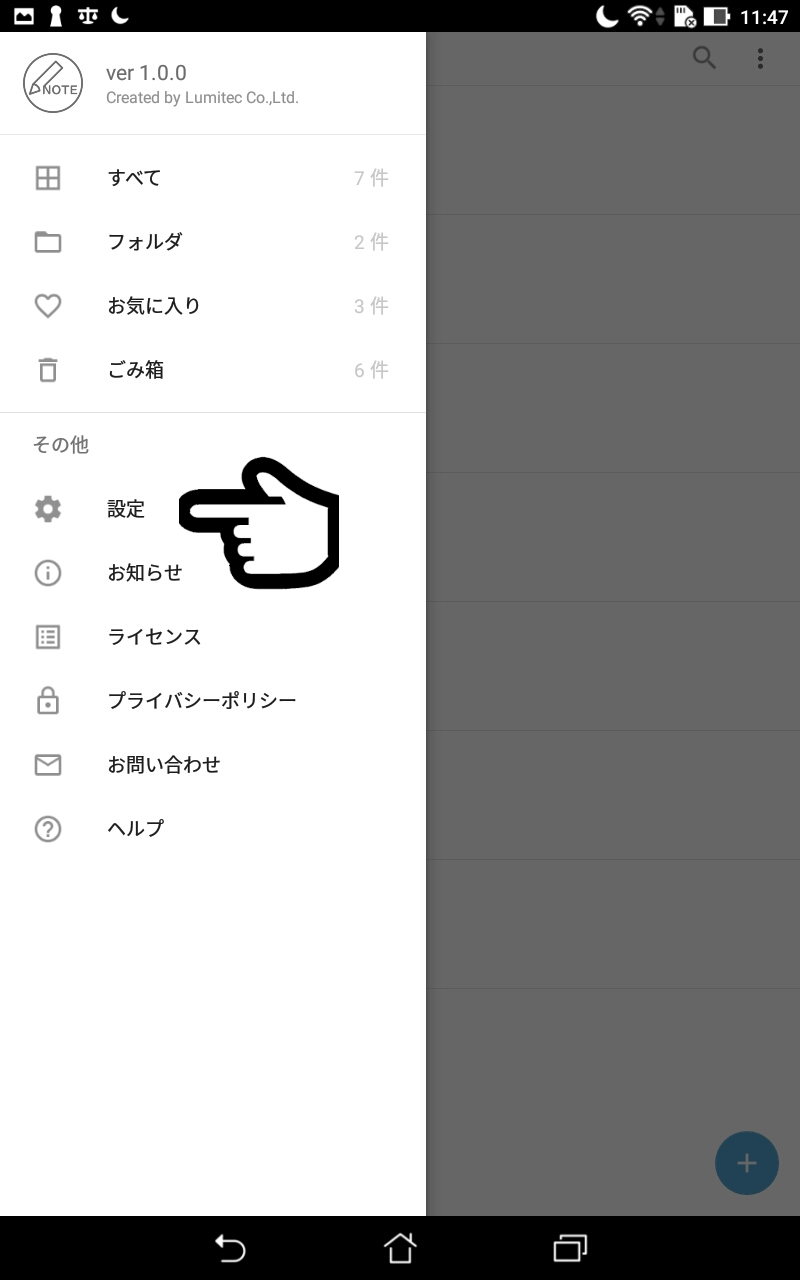
① 設定から『アプリ起動時の画面』をタップします。
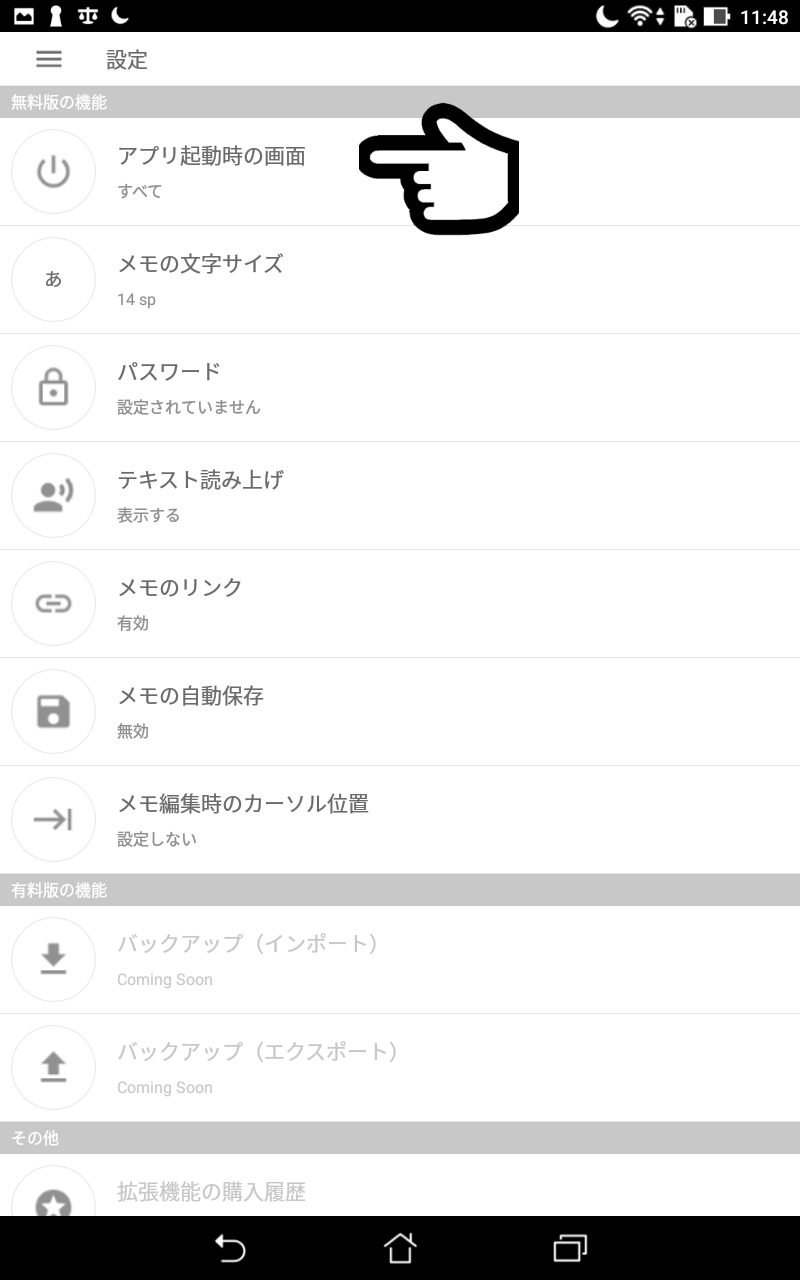
② アプリ起動時の画面を『すべて』画面か『フォルダ』画面のどちらかに設定することができます。
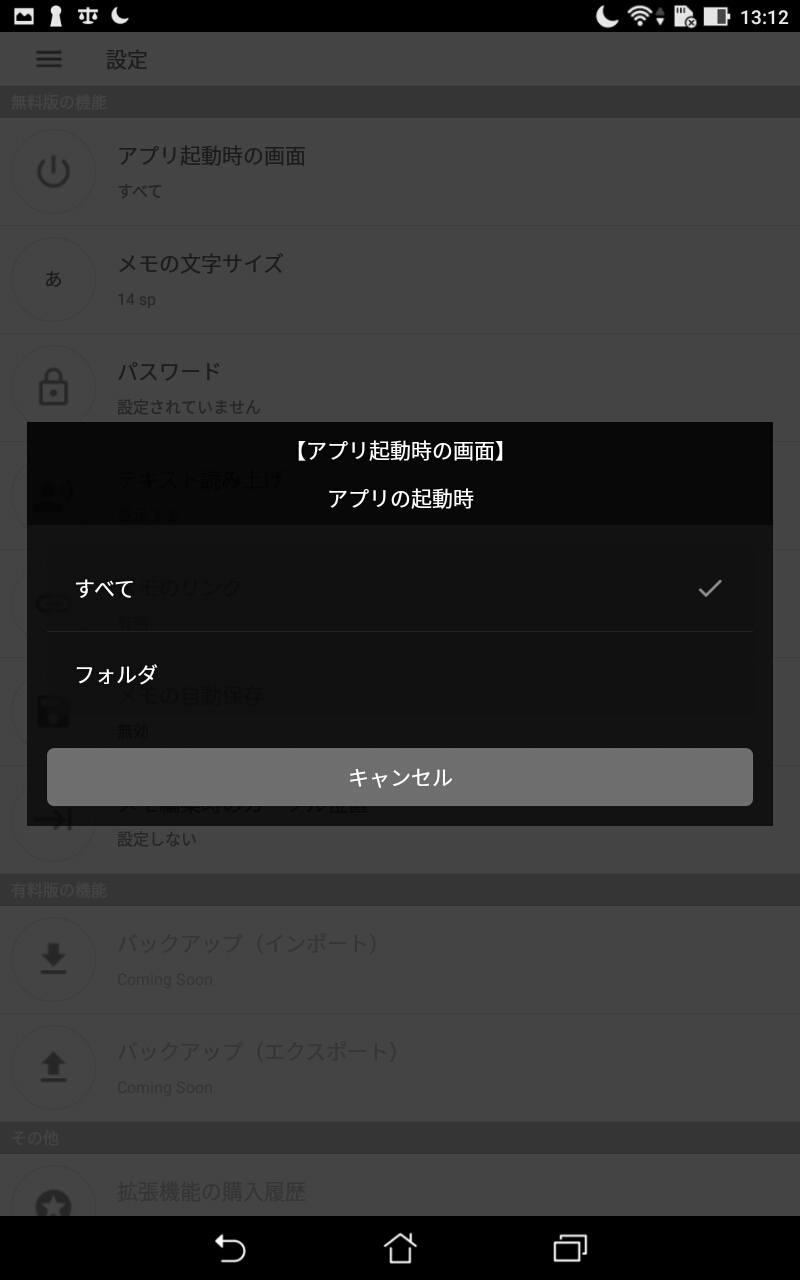
① 設定から『メモの文字サイズ』をタップします。
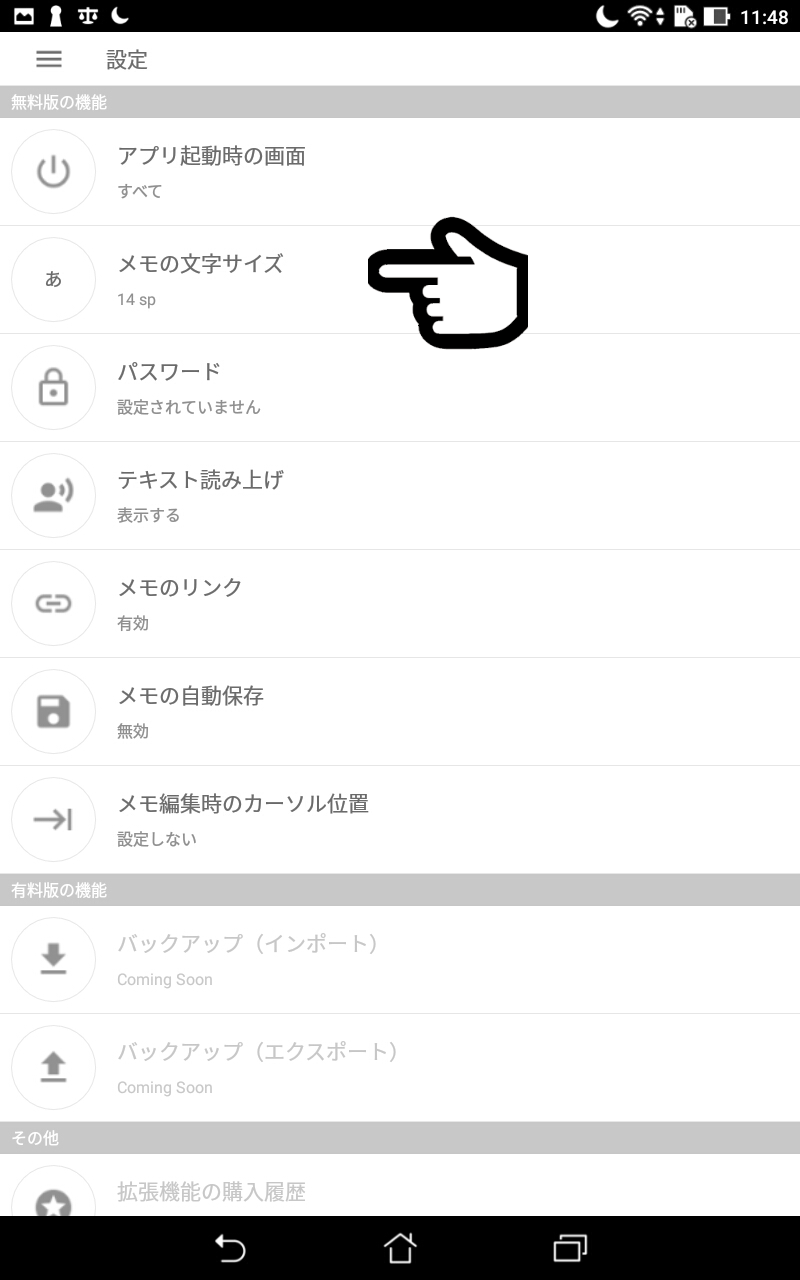
② メモの詳細画面、メモの編集画面の文字のサイズを変更することができます。 ※1sp ~ 50spの間で変更可能です。
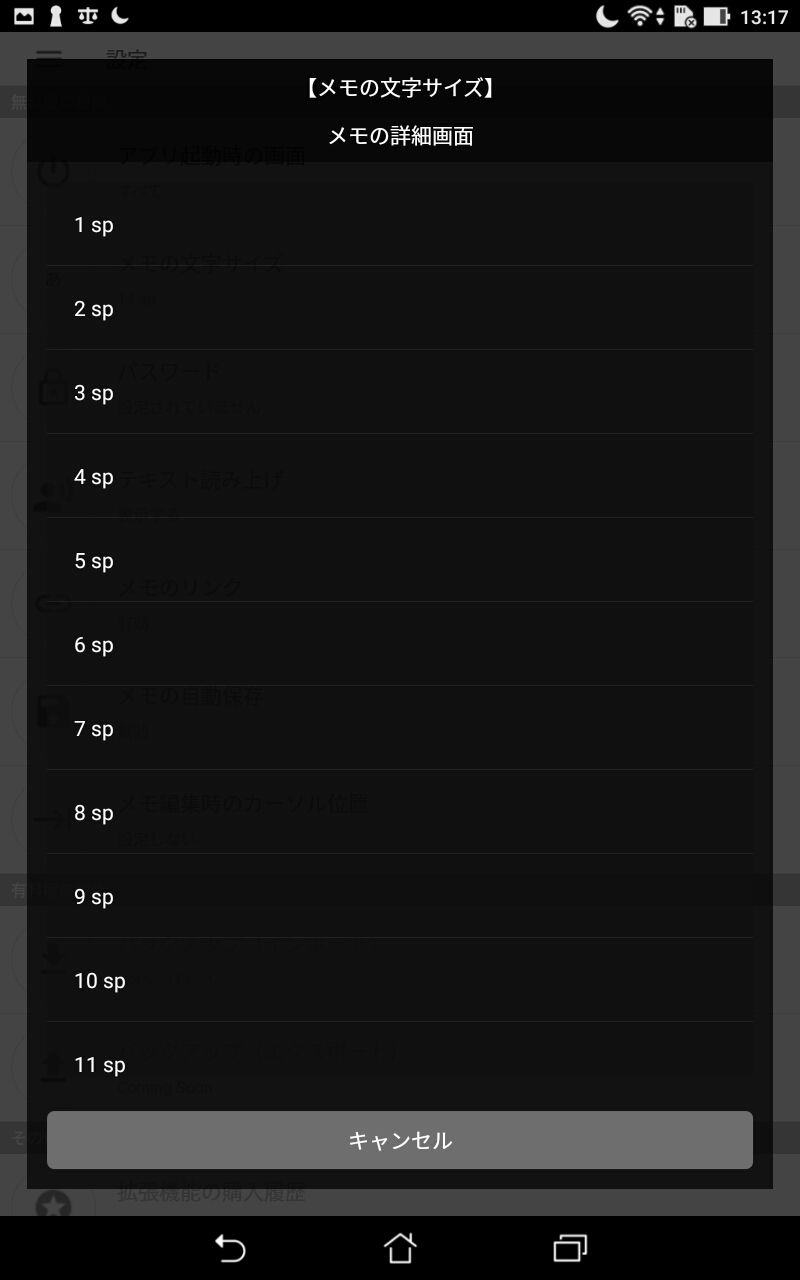
① 設定画面から『パスワード』をタップします。
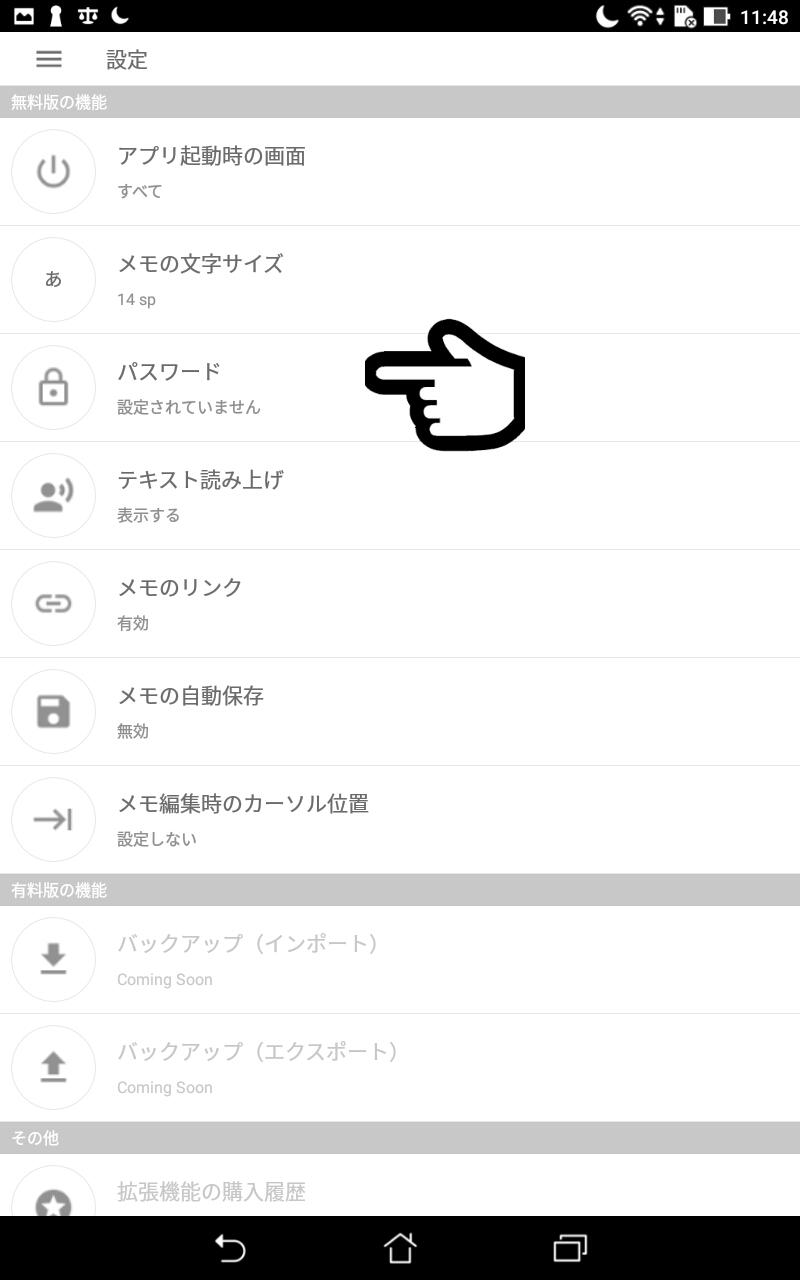
② 『パスワードロックを設定する』をタップしていただくと、アプリを起動する際、パスワードロックを掛けることができるようになります。
パスワードロックを解除する場合は『パスワードロックを設定しない』をタップして解除してください。
※パスワードロックを設定する方法は以下をご覧ください。
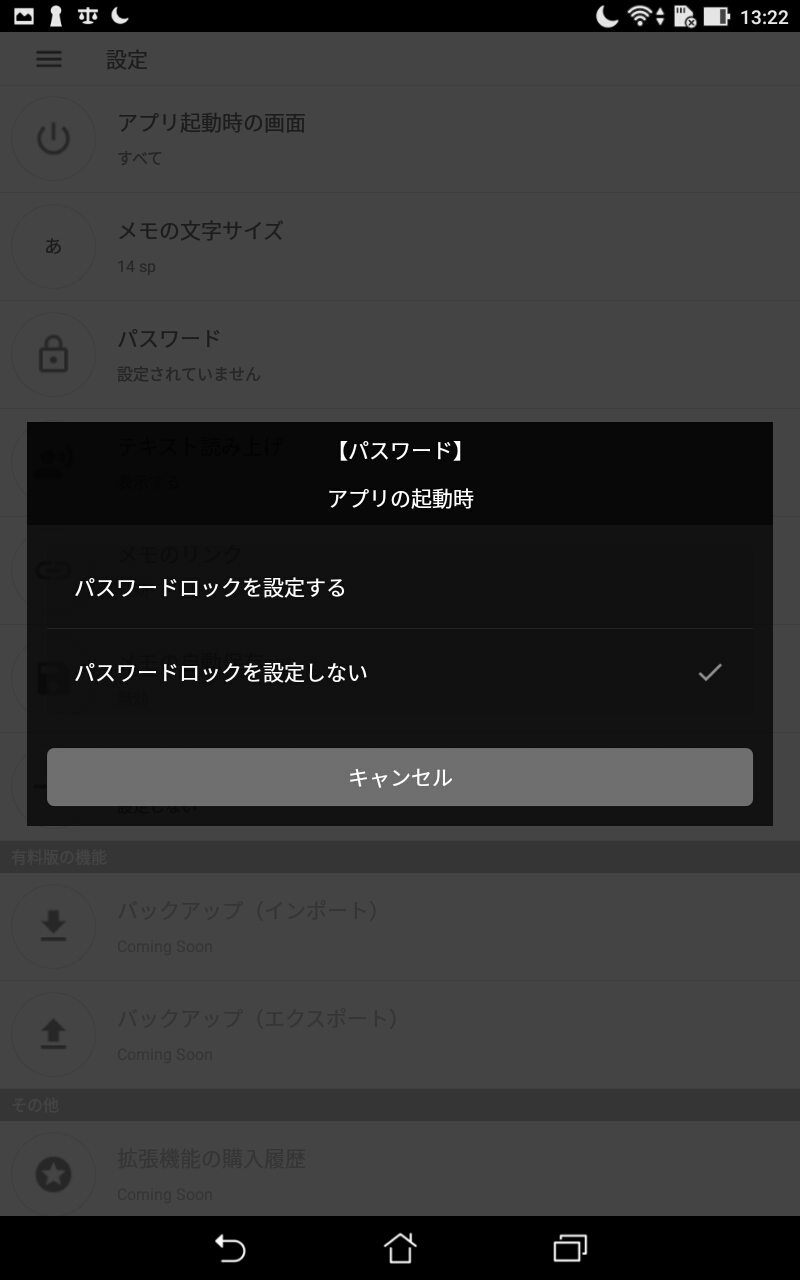
③ 4桁のパスワードを設定してください。
※他人にわかりやすいパスワードは控えてください。
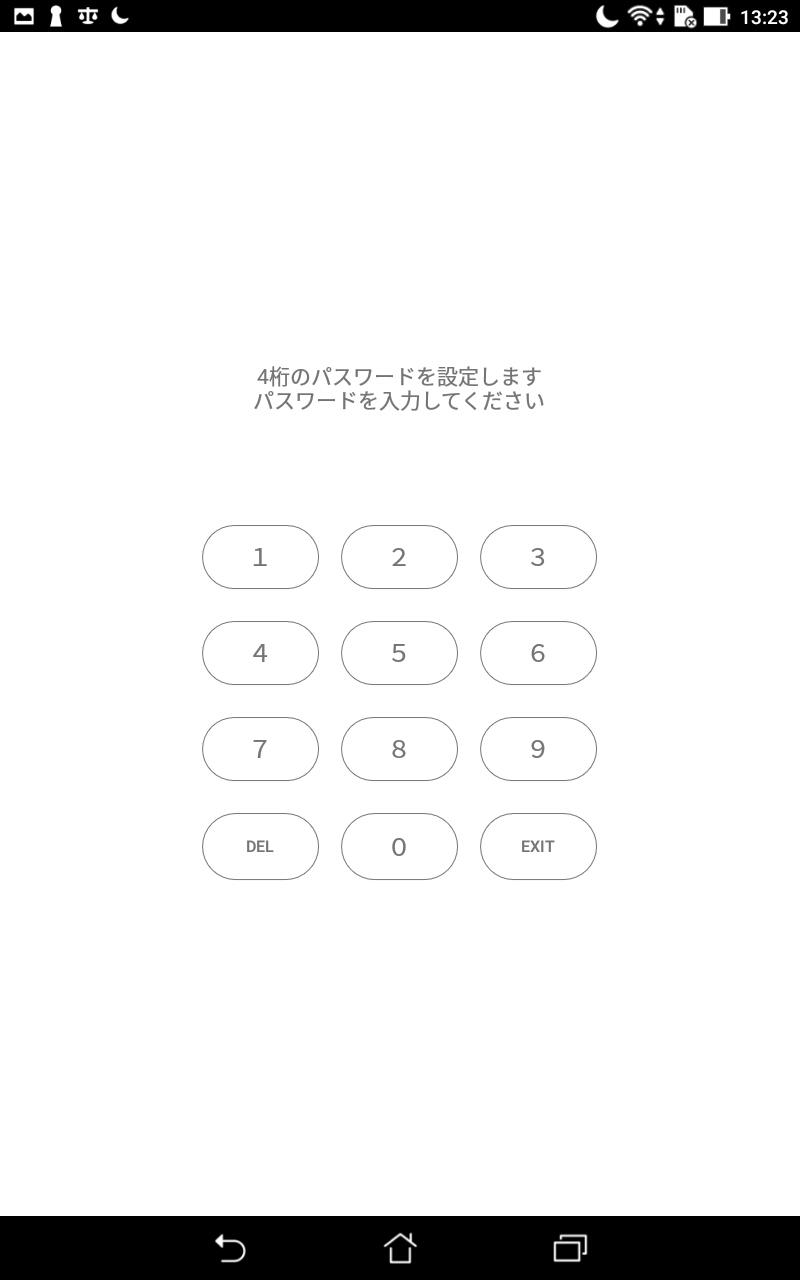
④ 確認の為に更にパスワードを求められるので、設定したパスワードを再度入力してください。
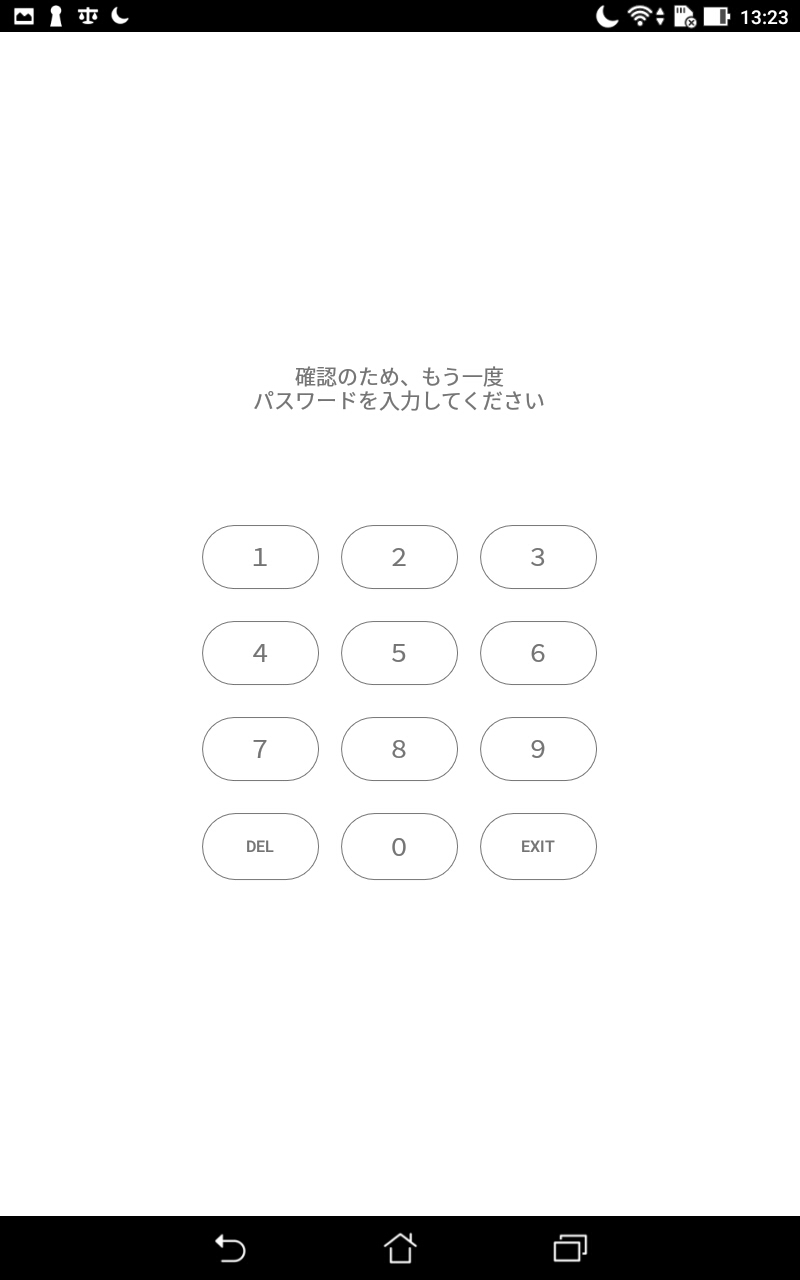
⑤ パスワードを忘れた際に秘密の質問で解除できるのでご自身しか分からない質問と回答を入力して決定をタップしてください。
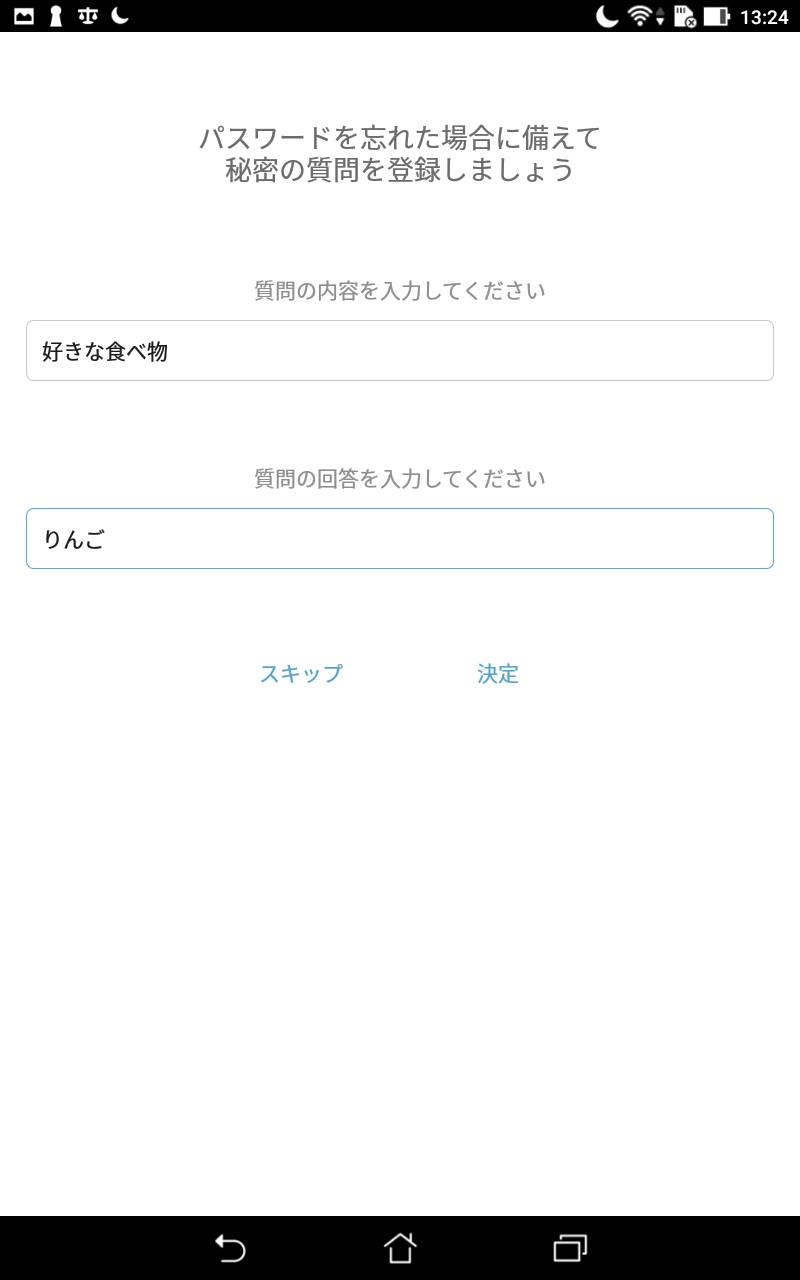
⑥ 確認画面が表示されるので『OK』をタップしてください。
これで登録完了です。
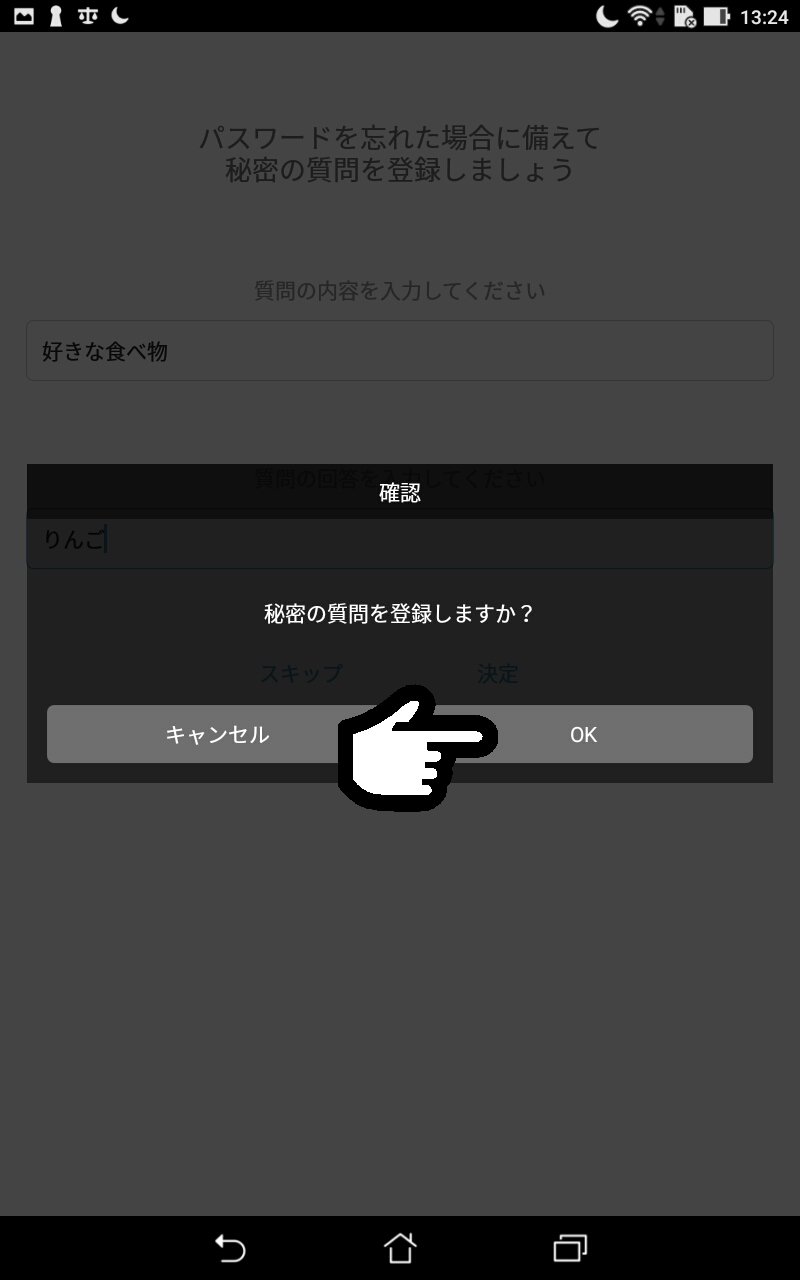
① 設定画面から『テキスト読み上げ』をタップします。
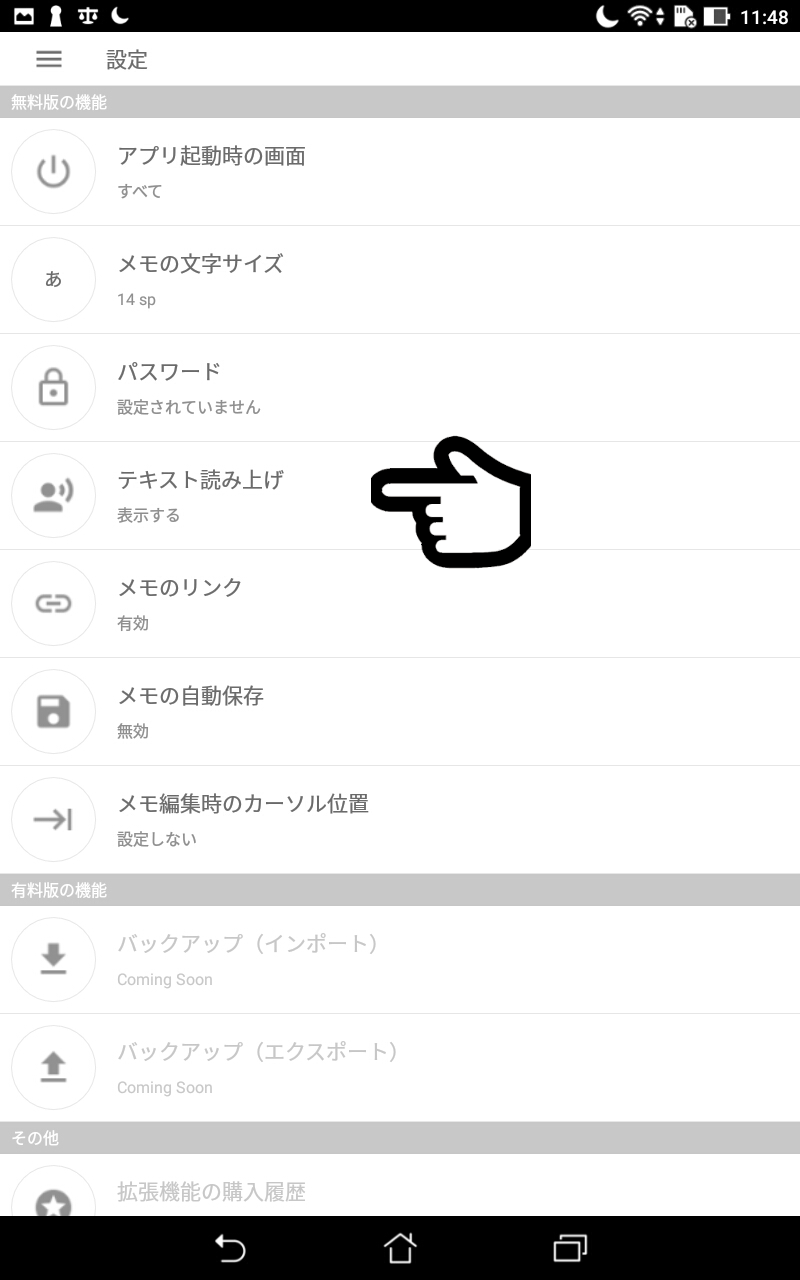
② 『メニューに「読み上げ」を表示する』を選択していただくとメモの詳細画面に読み上げ機能を追加することができます。
解除する場合は『表示しない』を選択して解除してください。
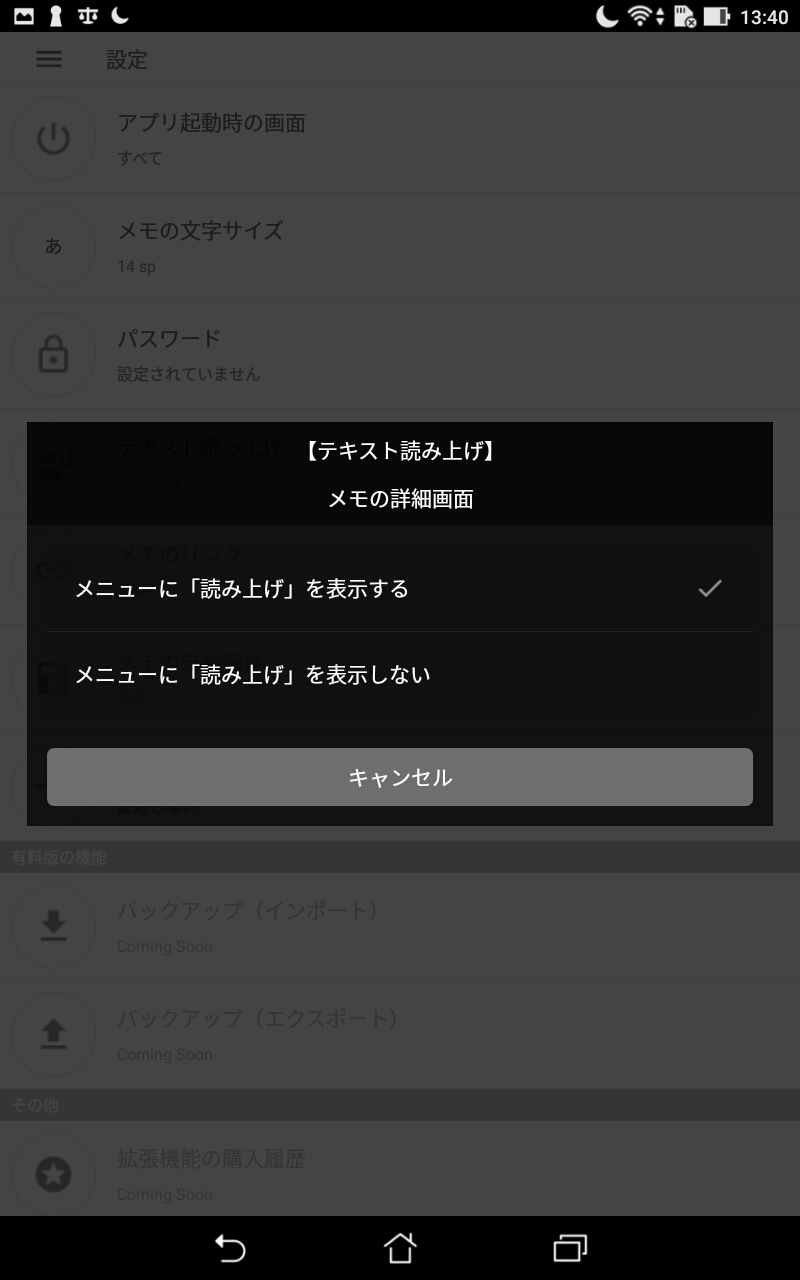
① 設定画面から『メモのリンク』をタップします。
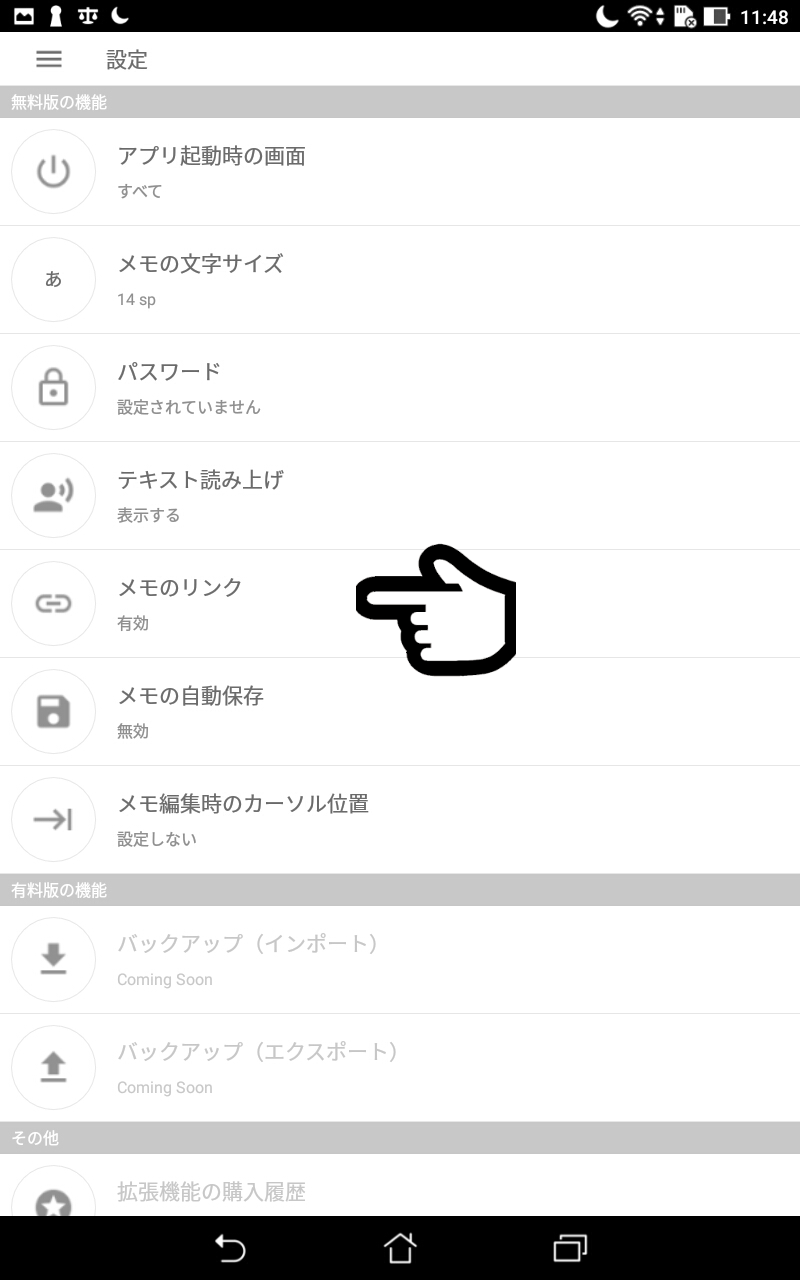
② 『URL等のリンクを有効にする』を選択していただくと、メモまたはフォルダの詳細画面について、メモの内容に「URLやメールアドレス等」が存在する場合に、リンクを有効にすることができます。
解除したい場合は『無効にする』を選択して下さい。
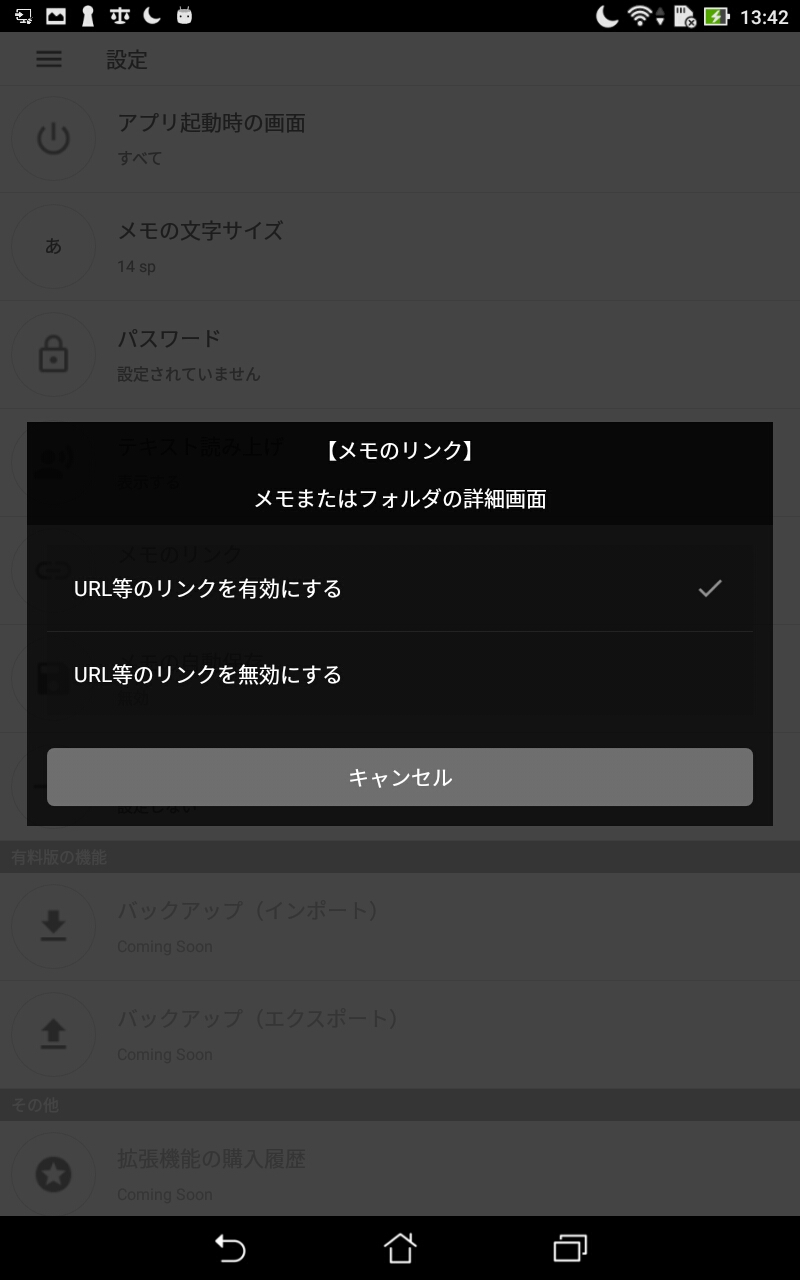
① 設定画面から『メモの自動保存』をタップします。
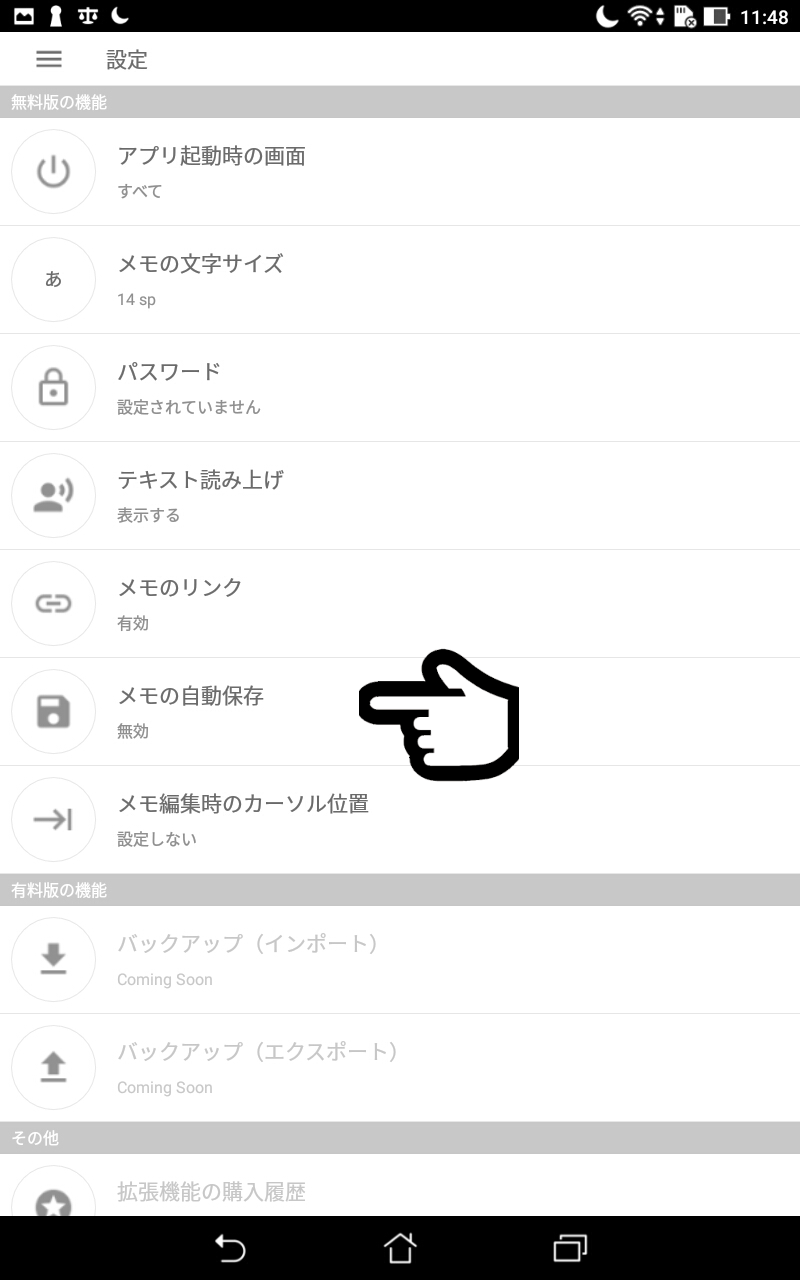
② 『バックキーをタップした際、内容を自動的に保存する』と選択していただくと、メモまたはフォルダの詳細画面について、バックキーをタップした際、内容を自動的に保存されるようになります。
『保存確認ダイアログを表示する』を選択した場合自動では保存されないので気を付けてください。
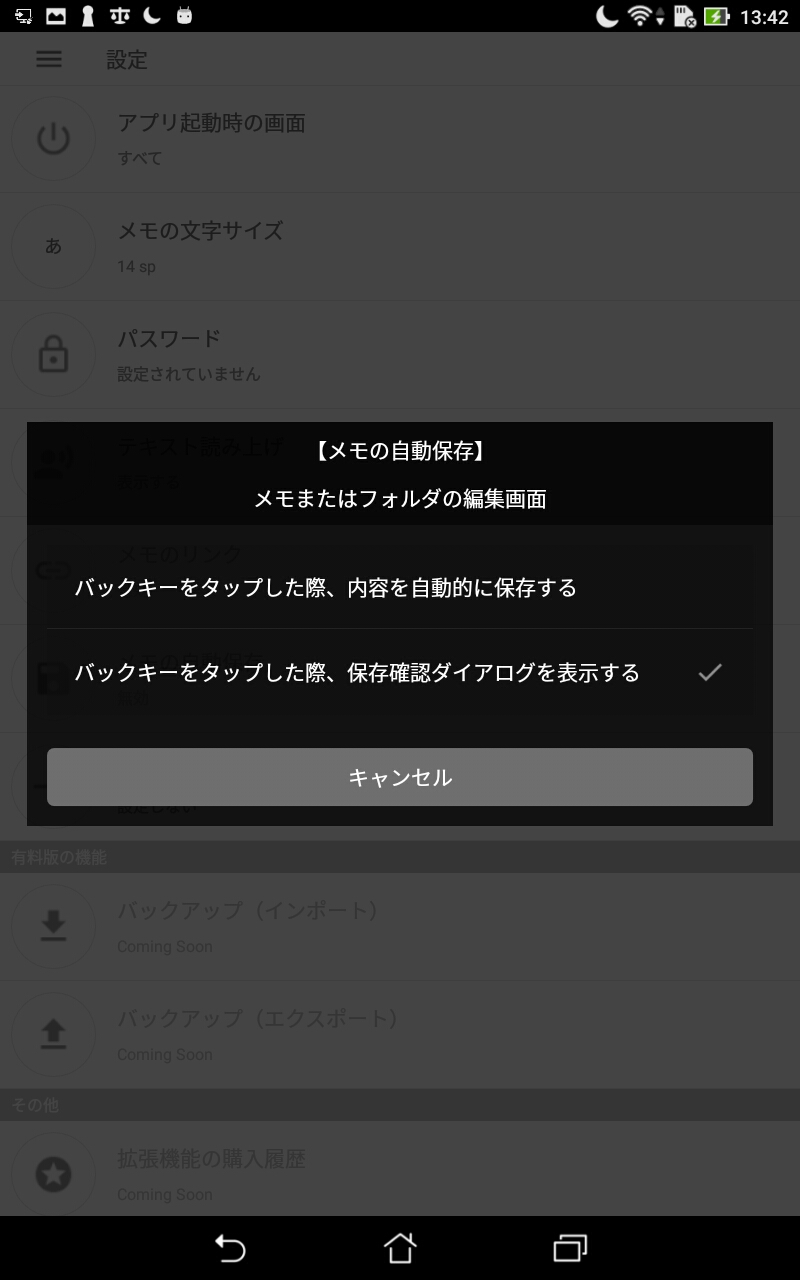
① 設定画面から『メモ編集時のカーソルの位置』をタップします。
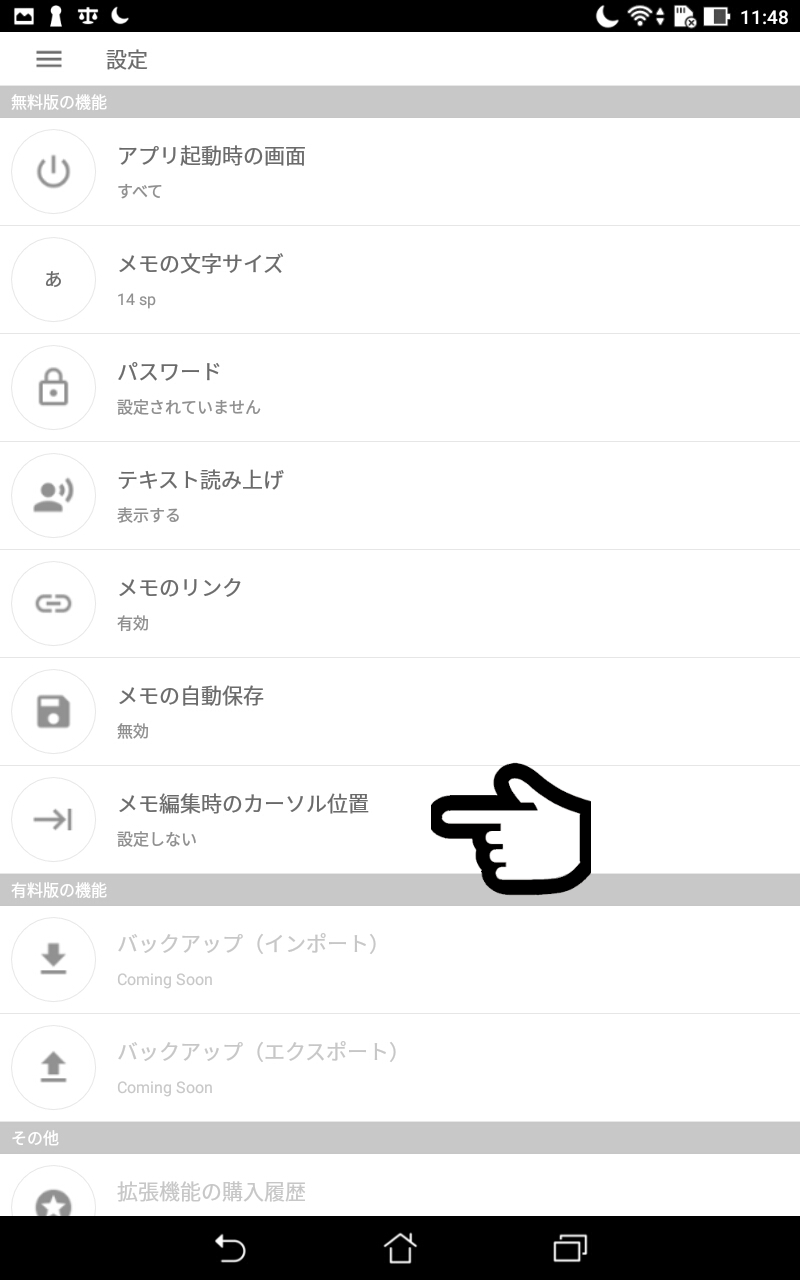
② 編集画面に遷移した場合、カーソルの位置をそれぞれ選択することができます。
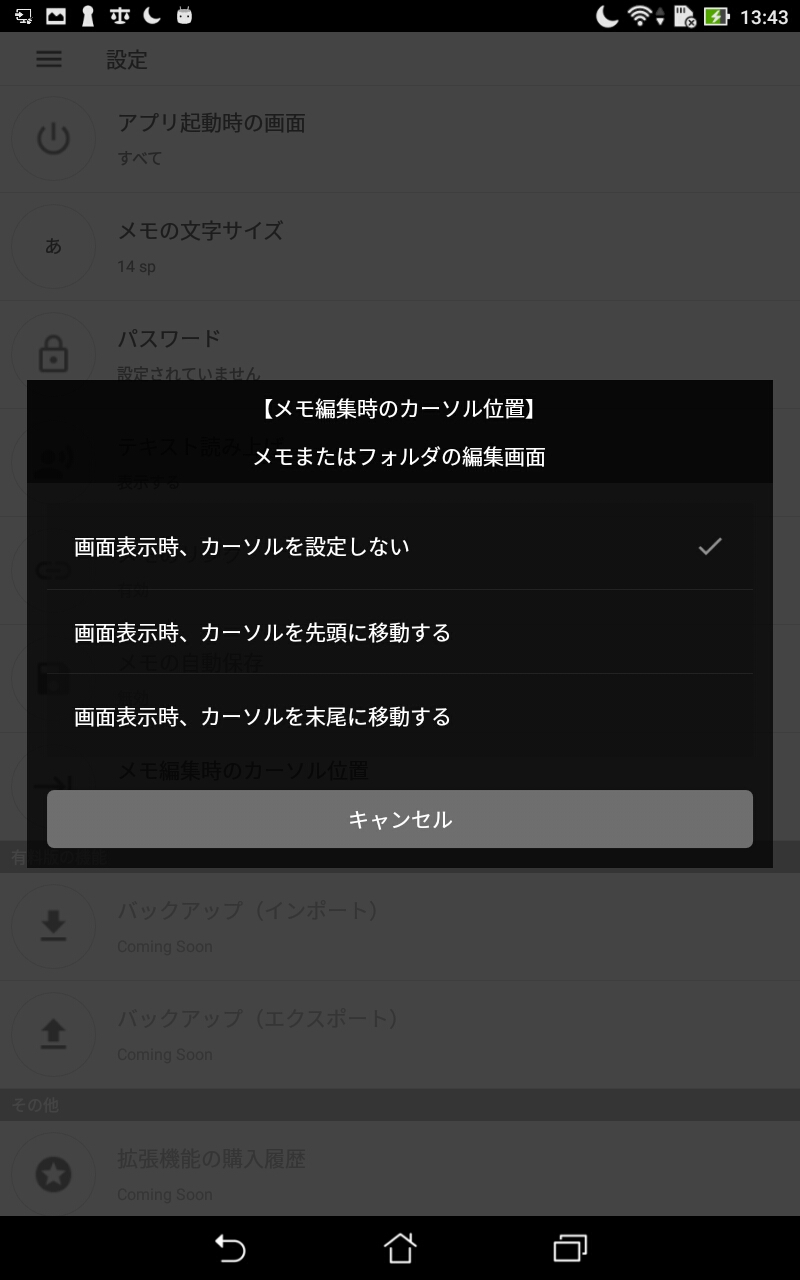
 Android版 基本的操作
Android版 基本的操作