有料機能「バックアップとリストア」を購入頂くことで移行可能となります。
購入・利用方法はリスト内の「バックアップとリストアについて(有料機能)」をご覧ください。
①左上のメニューアイコンをタップします。
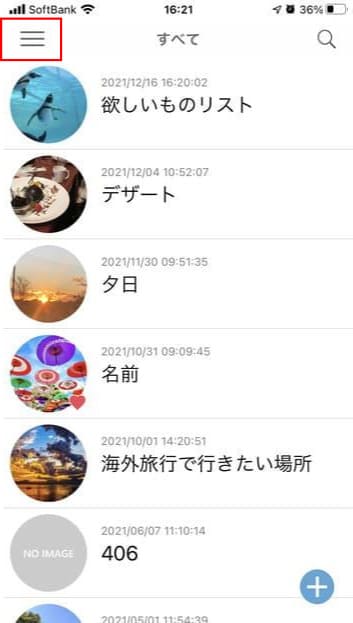
② 設定・管理をタップします。
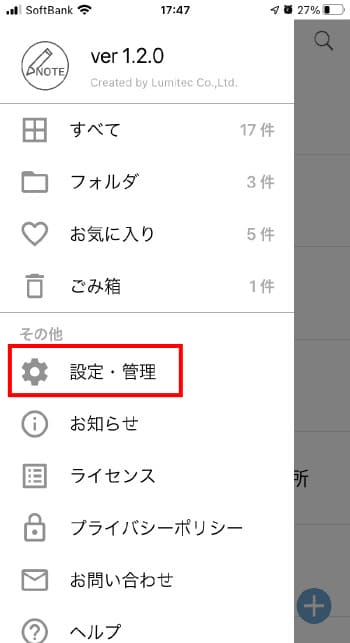
③ 拡張機能一覧をタップし、購入することでバックアップ・リストア機能を使用できるようになります。
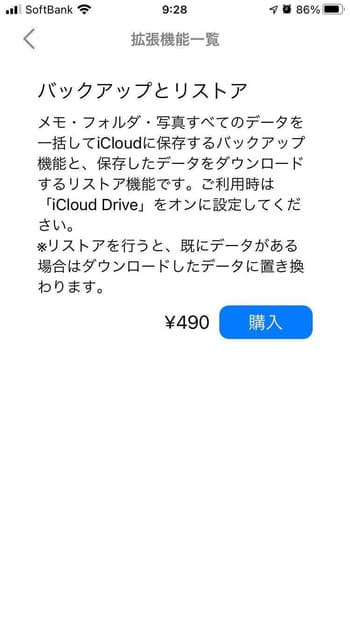
① メニュー画面の設定・管理をタップし、バックアップをタップします。
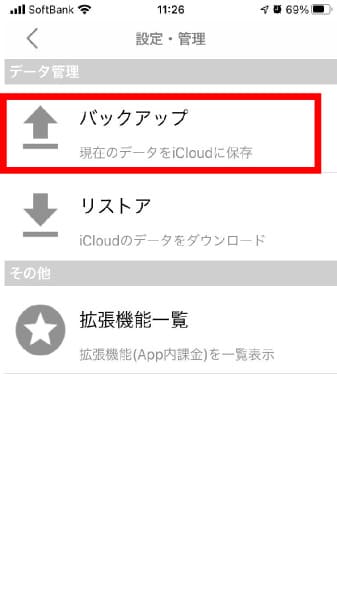
② OKを押します。
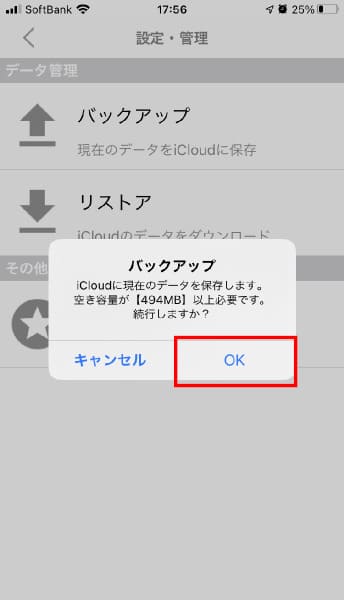
③バックアップが完了しました。
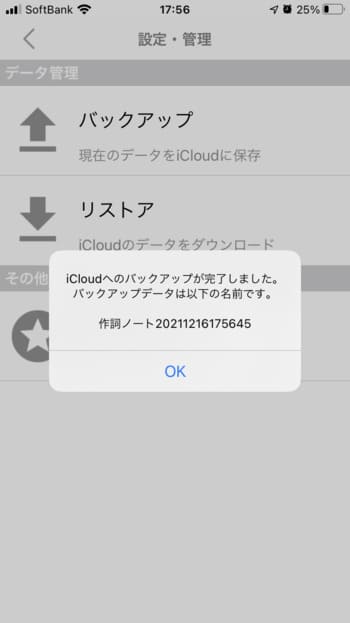
① メニュー画面の設定・管理をタップし、リストアをタップしOKを押します。
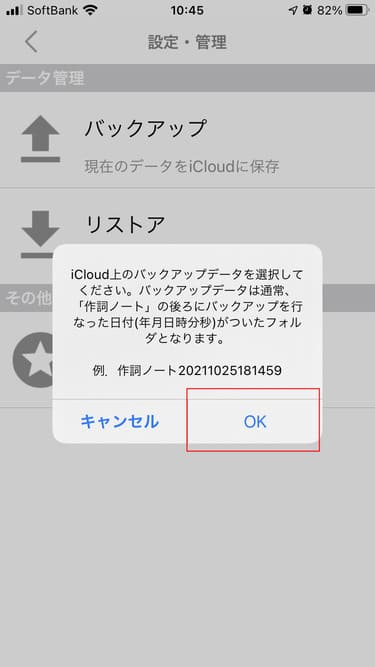
② iCloud Driveの「作詞ノート」フォルダをタップし、復元したい日付のフォルダを選択し、完了ボタンを押します。
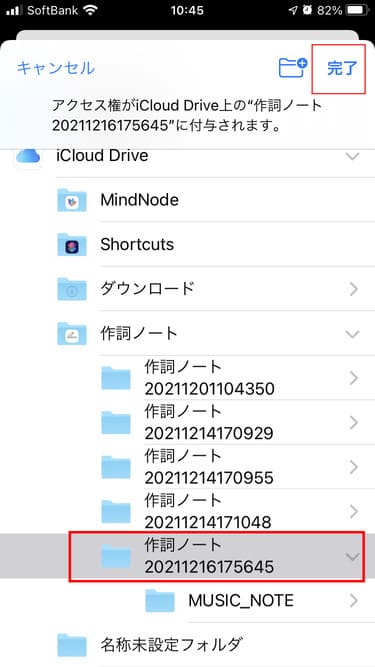
③ OKを押すと、復元が完了します。
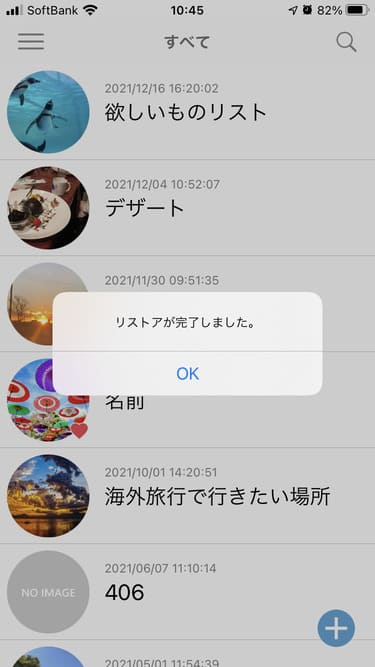
① 古い端末でバックアップを取っておきます。
この時、バックアップしたフォルダ名を覚えておきます。
その後、新しい端末で作詞ノートを開きます。
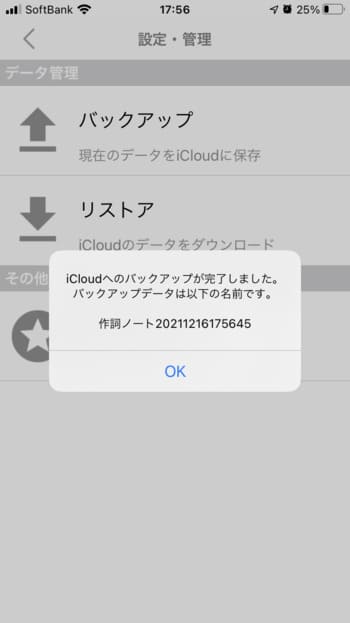
②メニュー画面の設定・管理をタップし、リストアをタップしOKを押します。
iCloud Driveの「作詞ノート」フォルダをタップし、復元したい日付のフォルダを選択し、完了ボタンを押します。
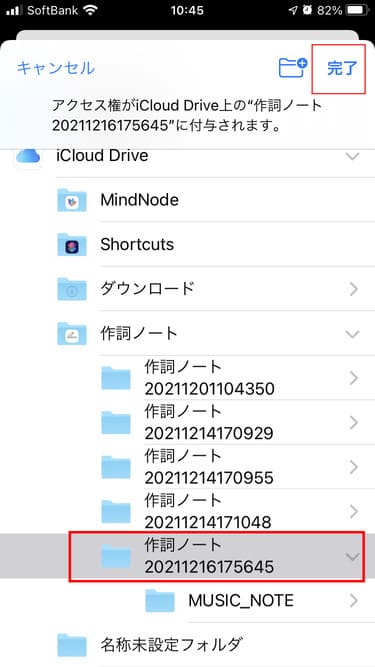
③ OKを押すと、復元が完了します。
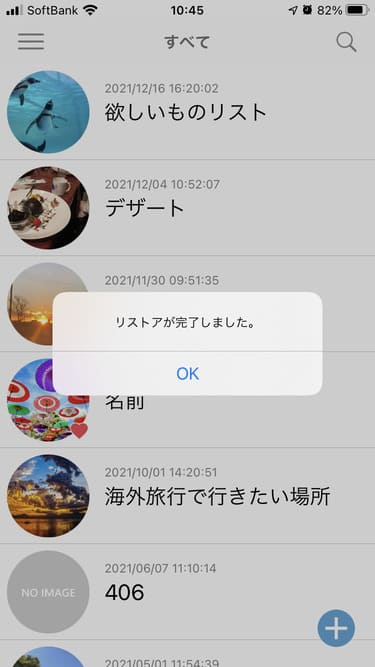
① 古い端末でバックアップを取っておきます。
Android ⇔iOS間のリストア(復元)では、お使いのPCなどを利用していただき、バックアップファイルを所定の場所に移動させ、復元します。
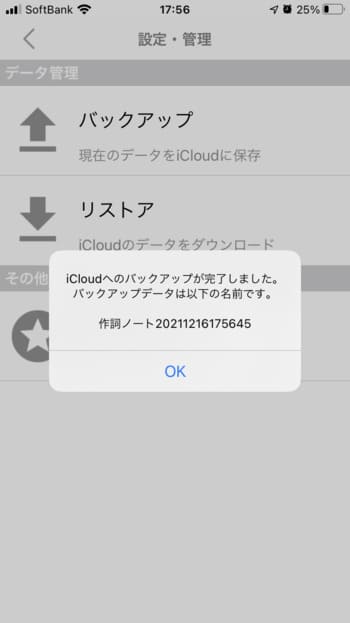
iOSからAndroidへリストア(復元)する場合
iOS端末で作成したバックアップファイルの中身を、Android端末のバックアップフォルダへコピーして復元します。
② まずiCloud Driveへアクセスし、リストア(復元)したいファイルの中身をコピーします。
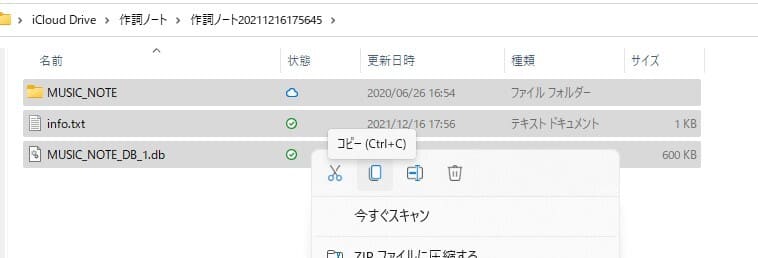
③ Android端末をPCに接続し、Android端末内のバックアップフォルダ
(例:PC\Pixel 6\内部共有ストレージ
\Android\data\jp.co.lumitec.musicnote\
files\Documents\MUSIC_NOTE\BACKUP )の
「BACKUP」というフォルダにアクセスし、
iCloudでコピーしたファイルを「BACKUP」フォルダ内にすべて貼り付けます。
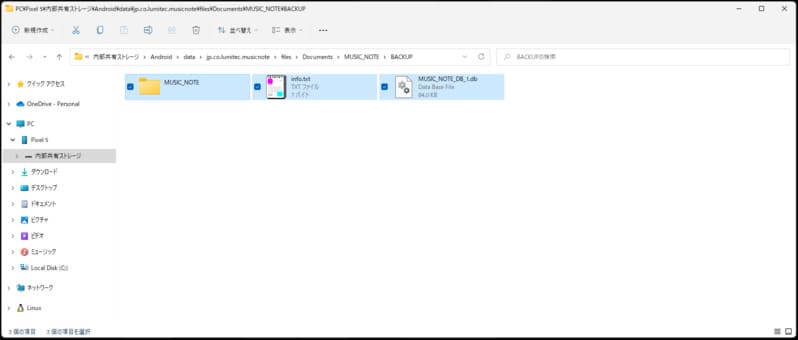
④ Android端末でメニュー画面の設定・管理をタップし、リストアをタップしOKを押すと、復元されます。
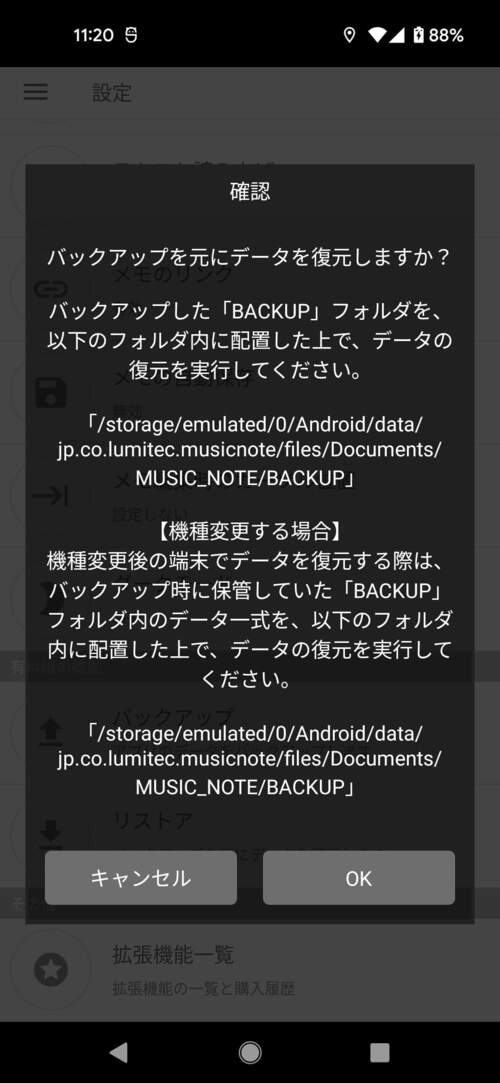
AndroidからiOSへリストア(復元)する場合
Androidで作成したバックアップファイルの中身を、iCloud Driveへコピーして復元します。
② Android端末をPCに接続し、Android端末内のバックアップフォルダ
(例:PC\Pixel 6\内部共有ストレージ
\Android\data\jp.co.lumitec.musicnote\
files\Documents\MUSIC_NOTE\BACKUP )の
「BACKUP」というフォルダをコピーします。
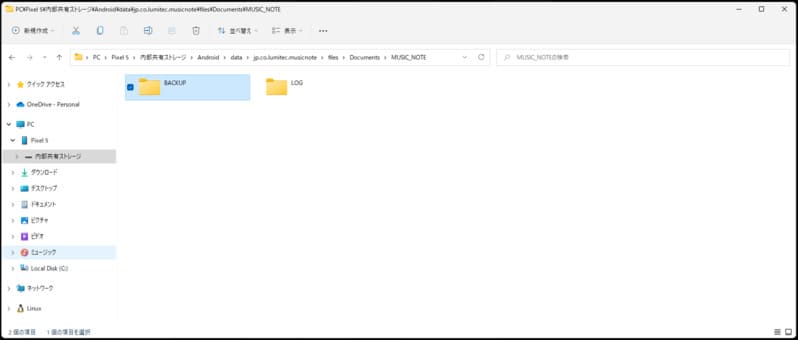
③ iCloud Driveへアクセスし、iCloudDrive>作詞ノート内に「BACKUP」フォルダをそのまま張り付けます。
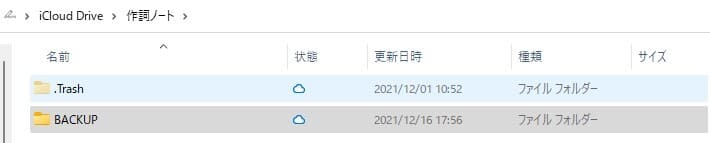
④ iOS端末でメニュー画面の設定・管理をタップし、リストアをタップし、
先ほど貼り付けた「BACKUP」を選択します。
OKを押すと、復元されます。
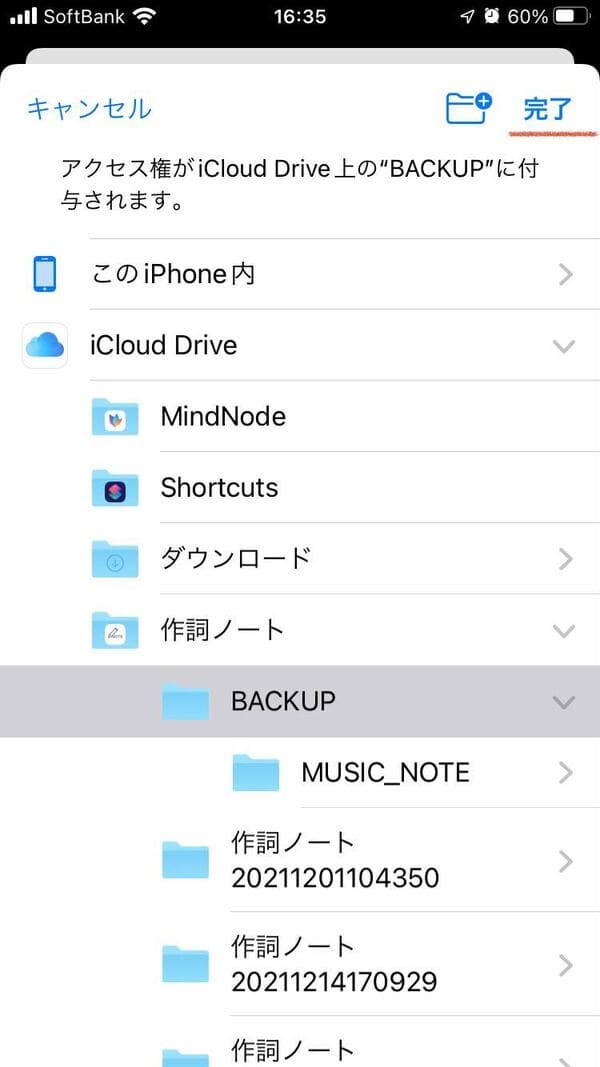
バックアップやリストアが失敗する場合
バックアップや復元の失敗時は、バックアップ先(iCloud)と復元先(ローカルストレージ)の空き容量を確認し、
十分な空き容量を確保してください。
解決しない場合は、お手数ですが、
お問い合わせ
よりお問い合わせください。
ゴミ箱のリストを横へスライドし復元をタップすると復元することができます。
サーバにデータを保存している訳ではなく端末内にデータを保存しているため、アンインストールしてしまうとデータを復元することはできませんのでご注意ください。
 iOS版 データに関して
iOS版 データに関して