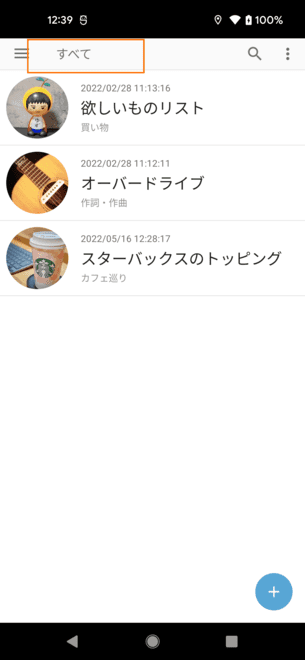好きな色にカスタマイズすることができます。
無料の配色でたりなくなった場合は、拡張機能を購入することによって、お好みの色に変更できます。
一部のカラー変更は、有料版を購入していなくても利用可能です。
テーマカラーを変更
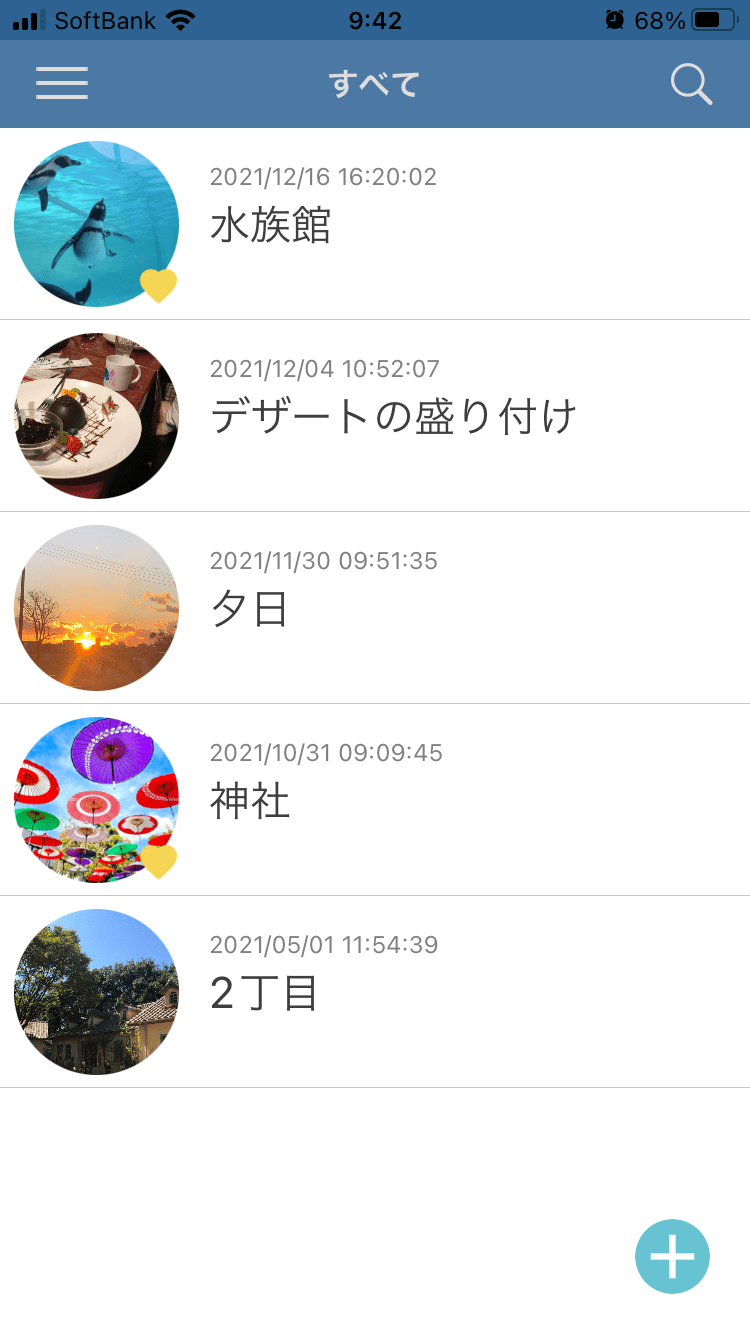
個別設定も可能
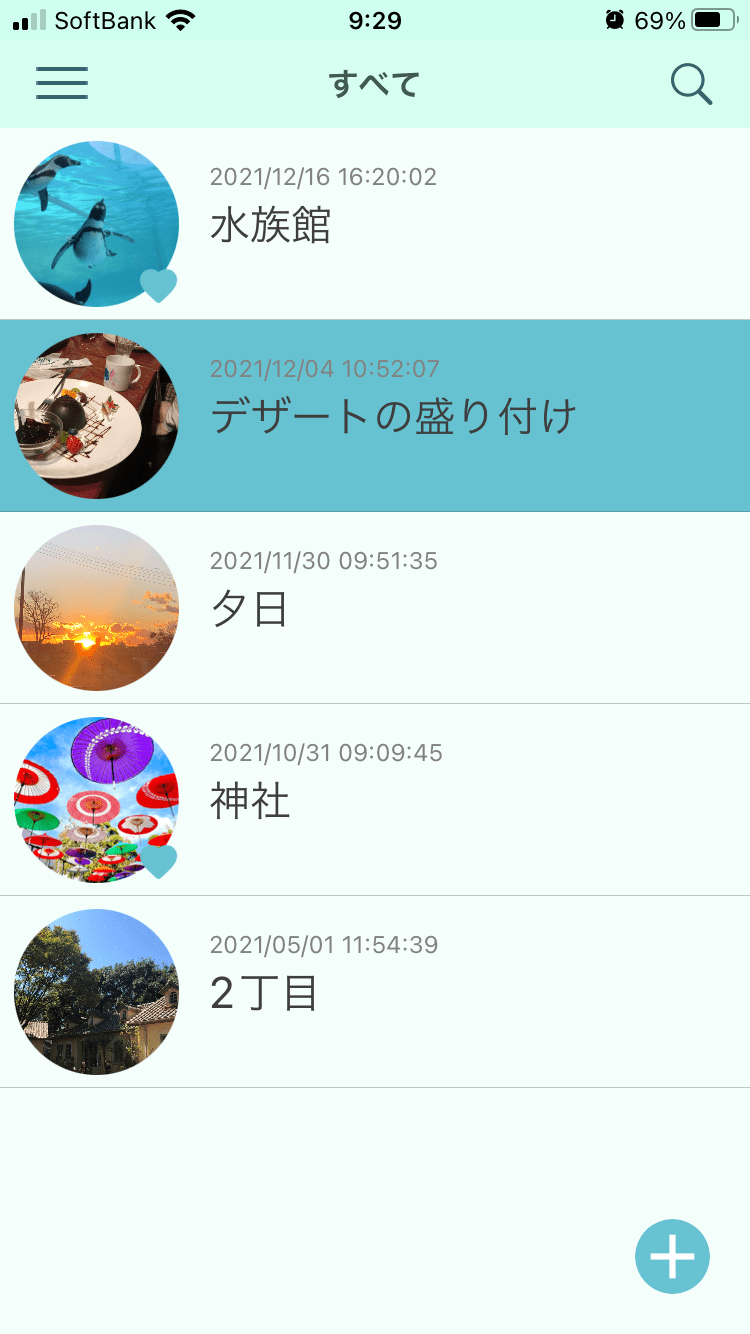
自分だけの配色に
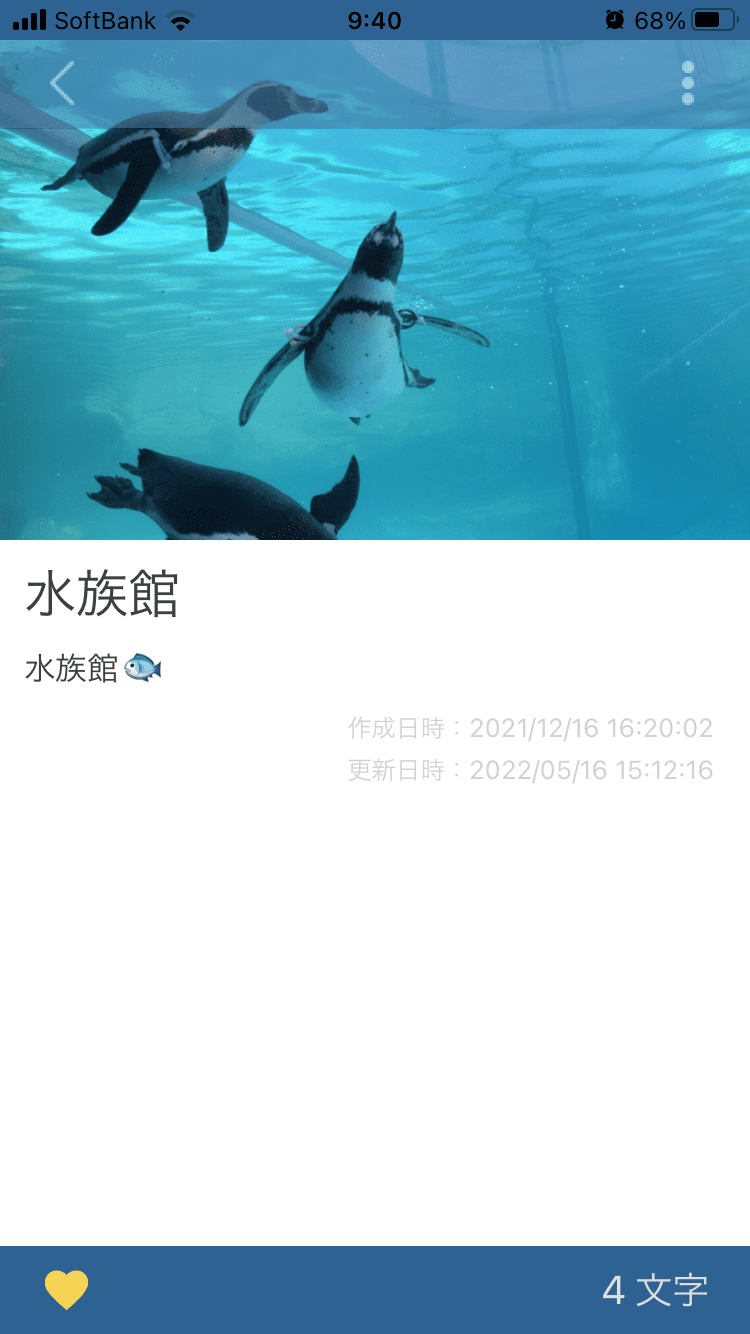
使い方
①左上のメニューアイコンをタップします。
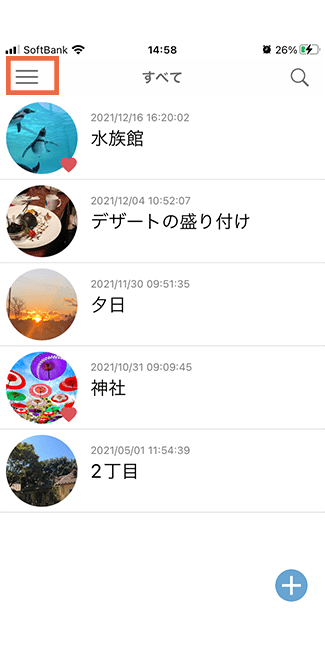
② 設定をタップします。
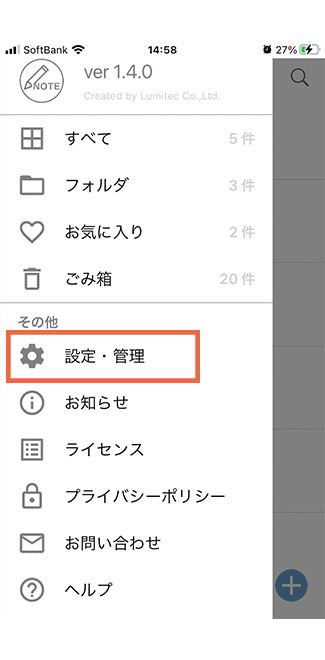
③カラーパレットをタップします。
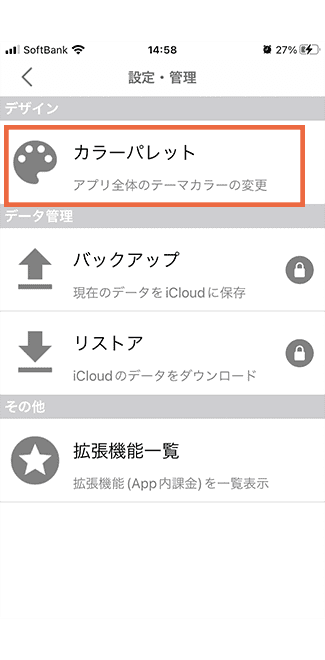
④アプリのテーマカラーについて、変更可能な項目がリスト表示されるので、色を変更したい項目をタップします。
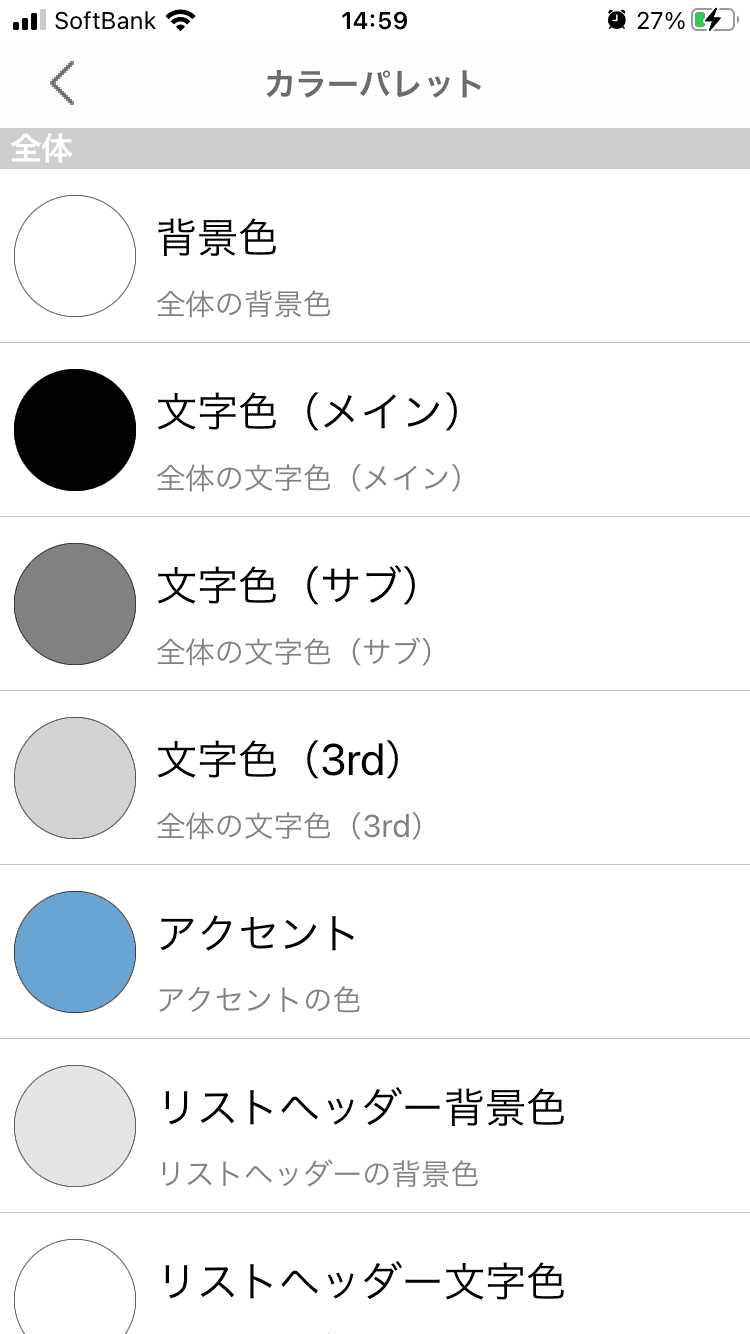
⑤変更可能な色がダイアログ表示されるので、設定したい色をタップします。
(※無料版では4色(固定)+デフォルト色のみ選択が可能となっています)
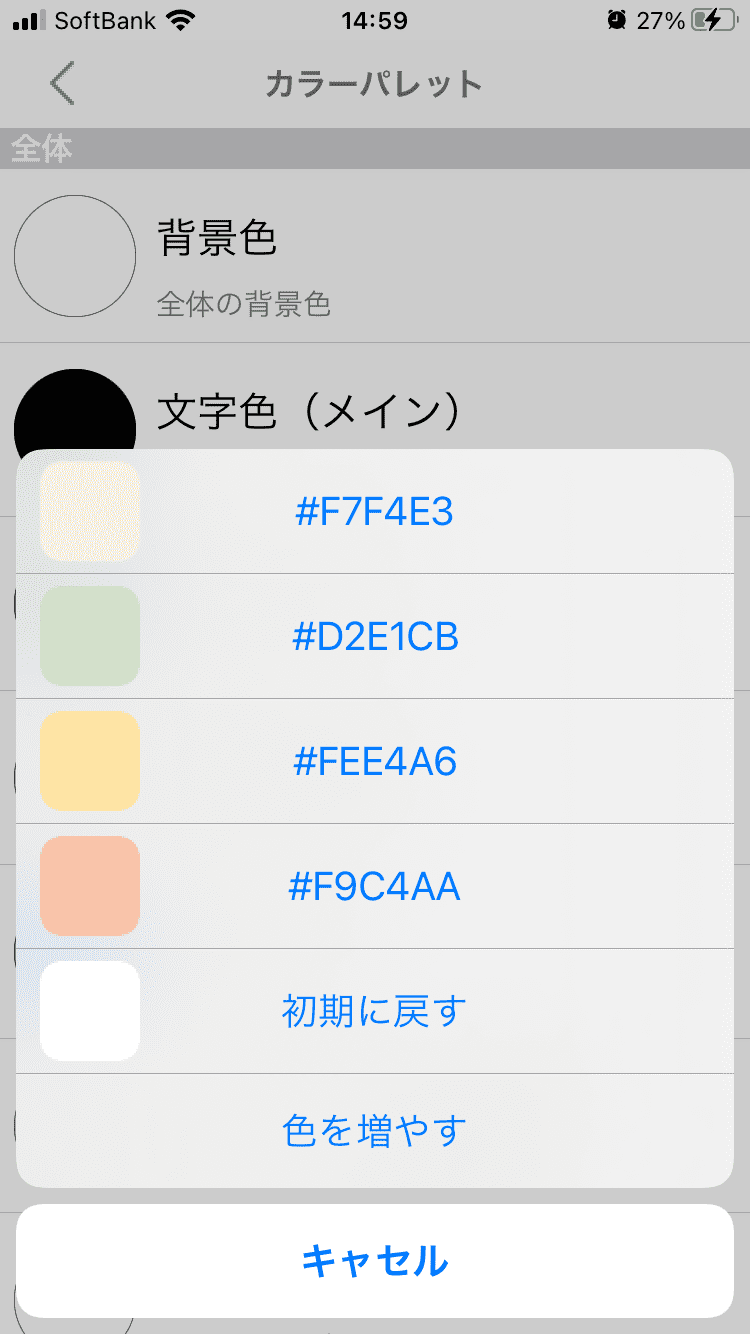
⑥例えば、このように色を設定してみます。
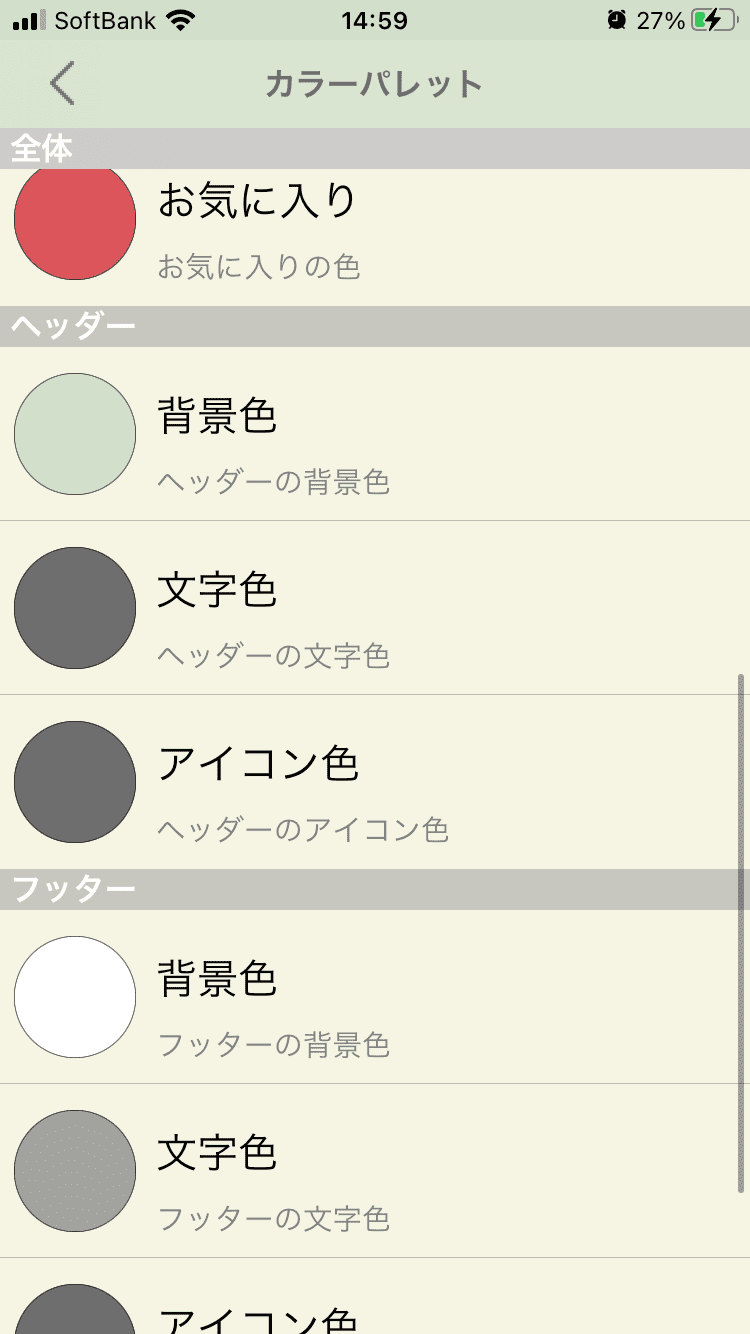
⑦このように色が変更されます。(メモ一覧画面)
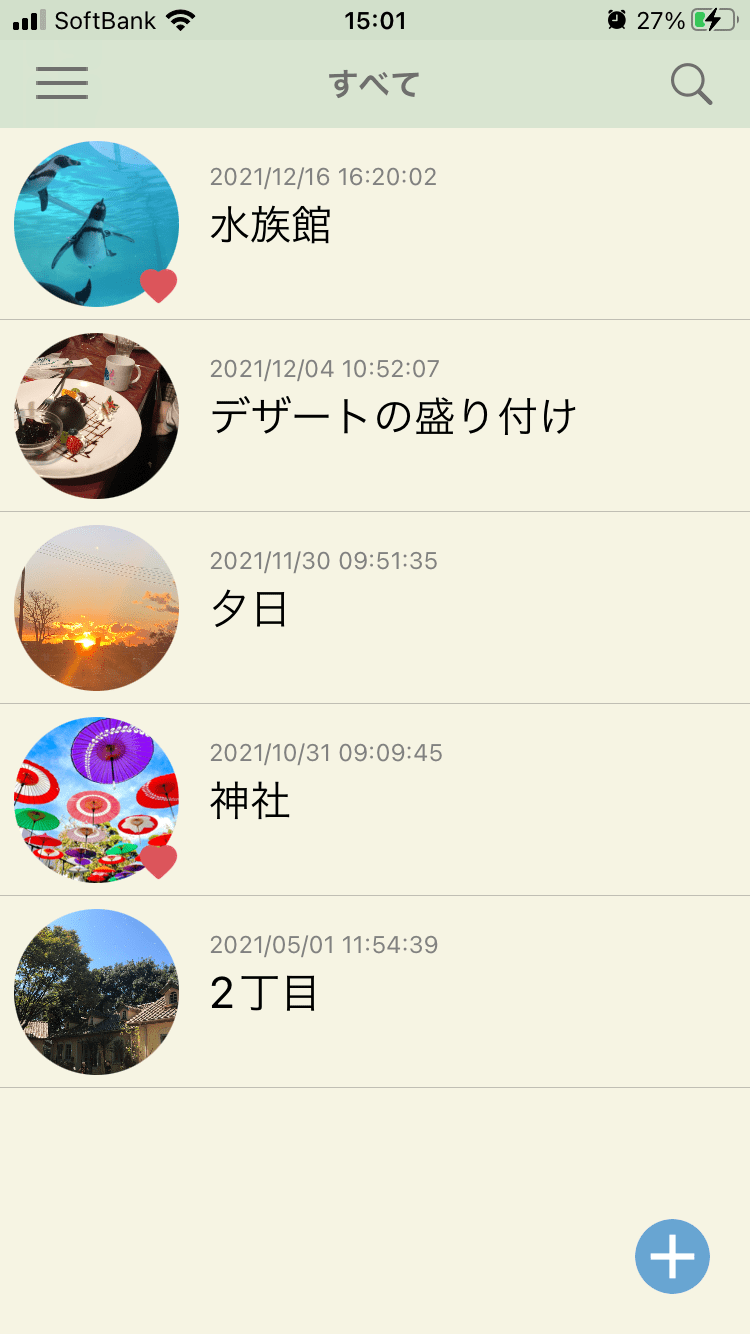
⑧このように色が変更されます。(メモ詳細画面)

⑨このように色が変更されます。(メモ編集画面)
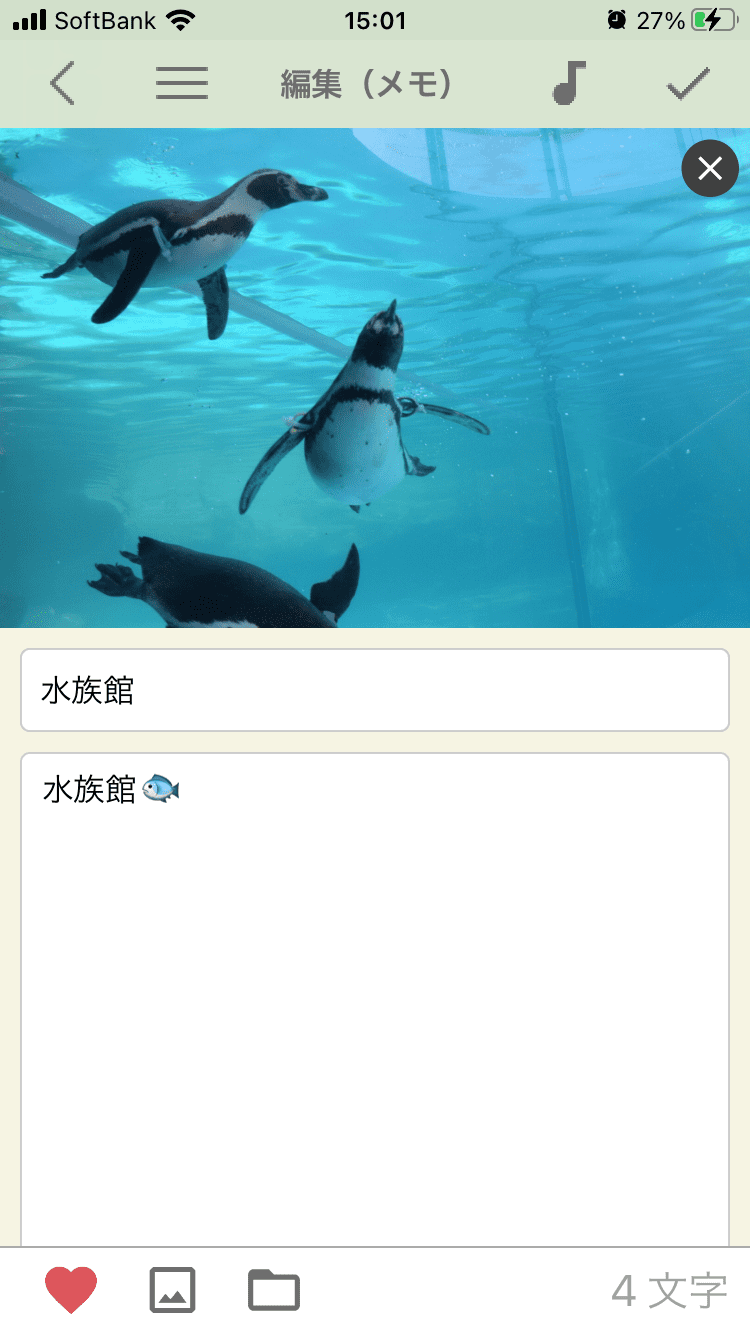
有料機能を購入すると「カラーパレット」が使用できるようになり、 お好きな色を自由に設定できるようになります。
また、メモやフォルダの編集画面のフッターに「カラーパレット」のアイコンが追加され、 メモやフォルダの色も個別に変更できるようになります。
①設定画面にて、拡張機能一覧をタップします。
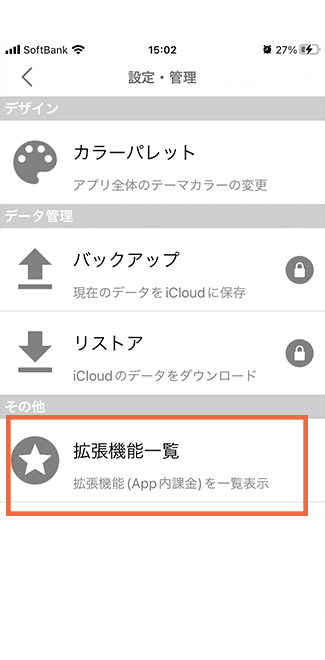
②カラーパレット機能を購入することで、有料版の機能を使用できるようになります。
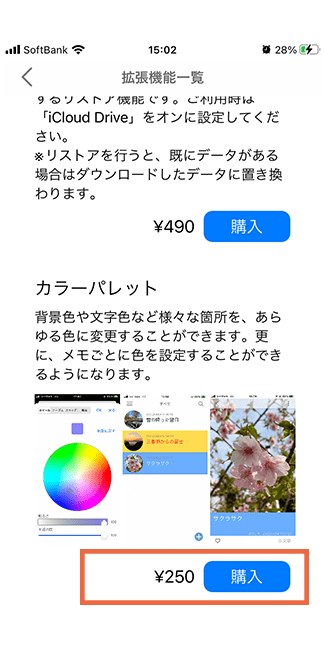
③カラーパレット機能を購入すると、カラーパレットが追加されます。
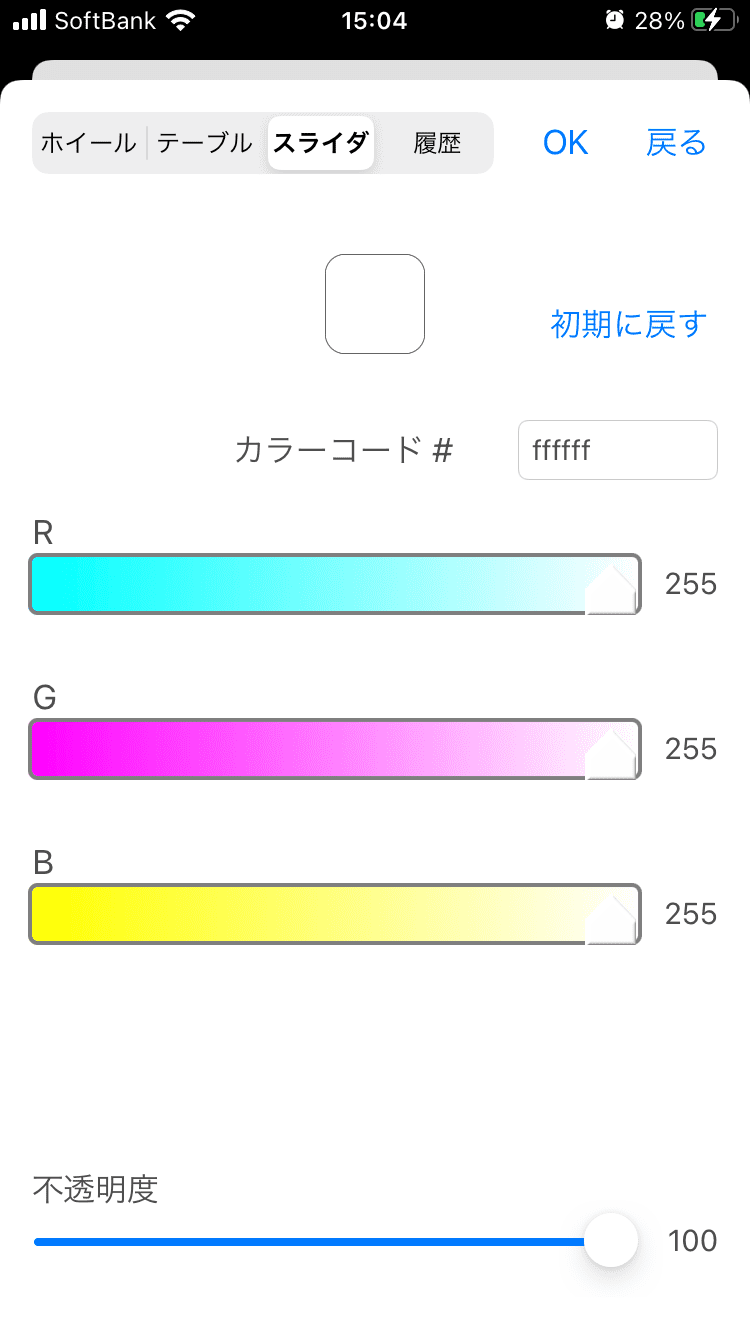
※履歴では、一度選択した色を再設定でき、便利です。
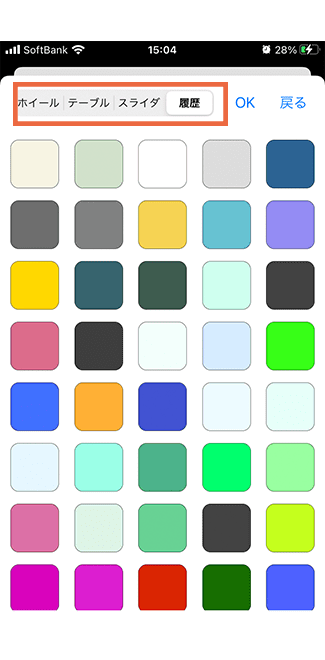
④他にも、メモ&フォルダの編集画面のフッターに「カラーパレット」のアイコンが表示されるようになります。
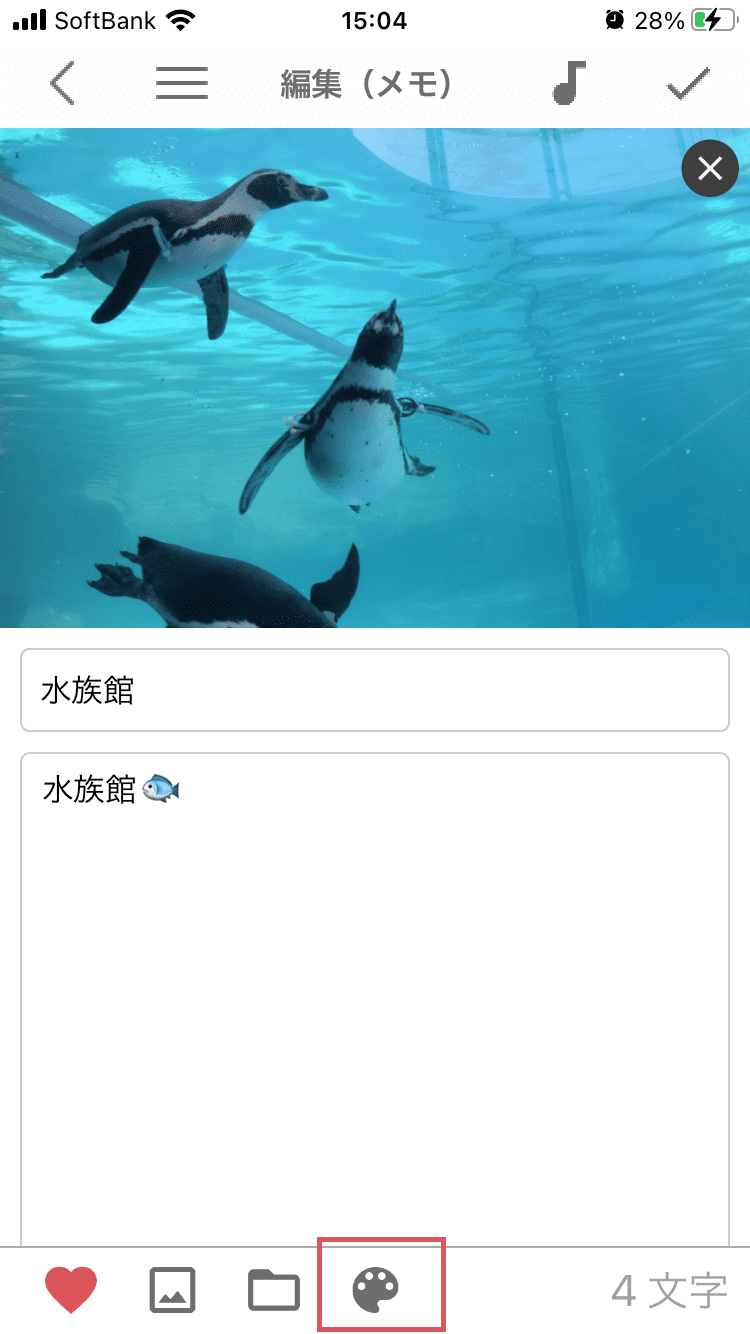
※編集画面で設定する色は「メモごとに設定した色が反映される」という仕様になっておりますので、すべてのメモに対して一括で色の変更ができない旨、ご了承ください。
⑤例えば、このように色を設定してみます。
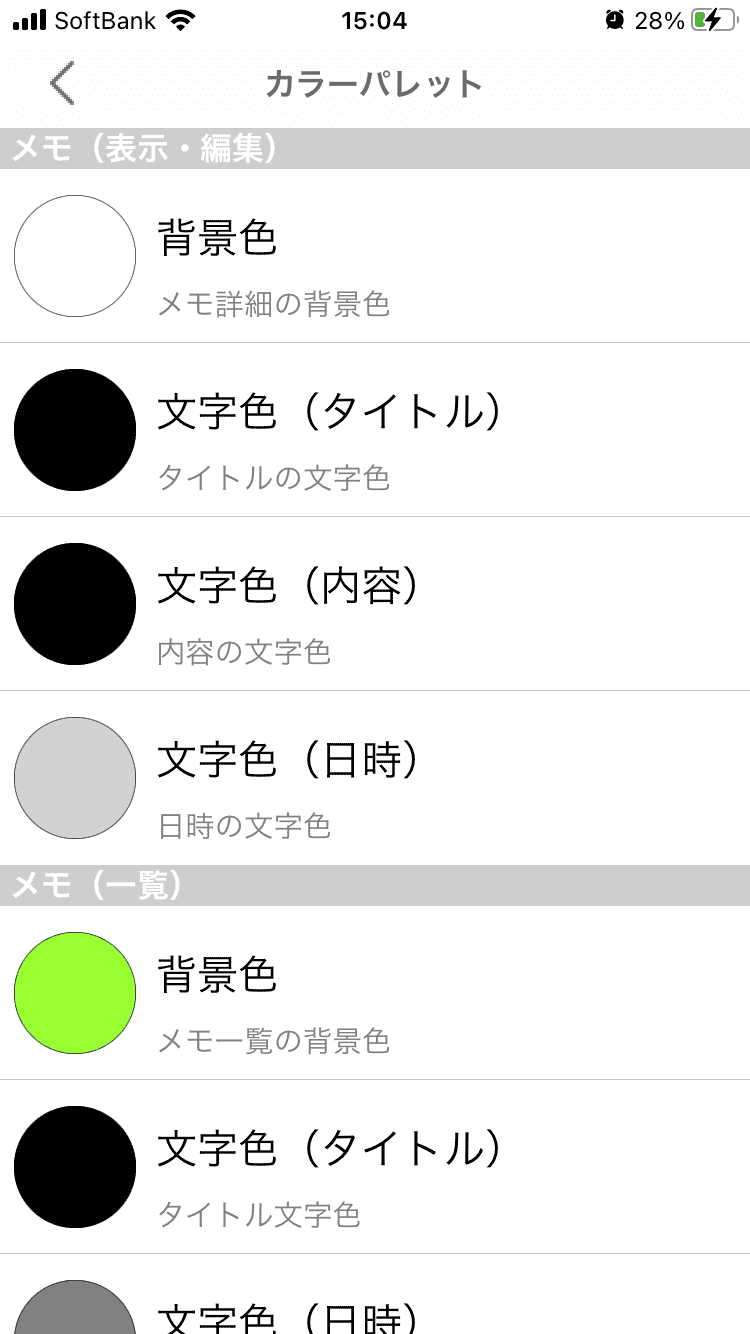
⑥このように色が変更されます。(メモ一覧画面)
※詳細画面で編集したパレットは、変更した1件のみが変わります。
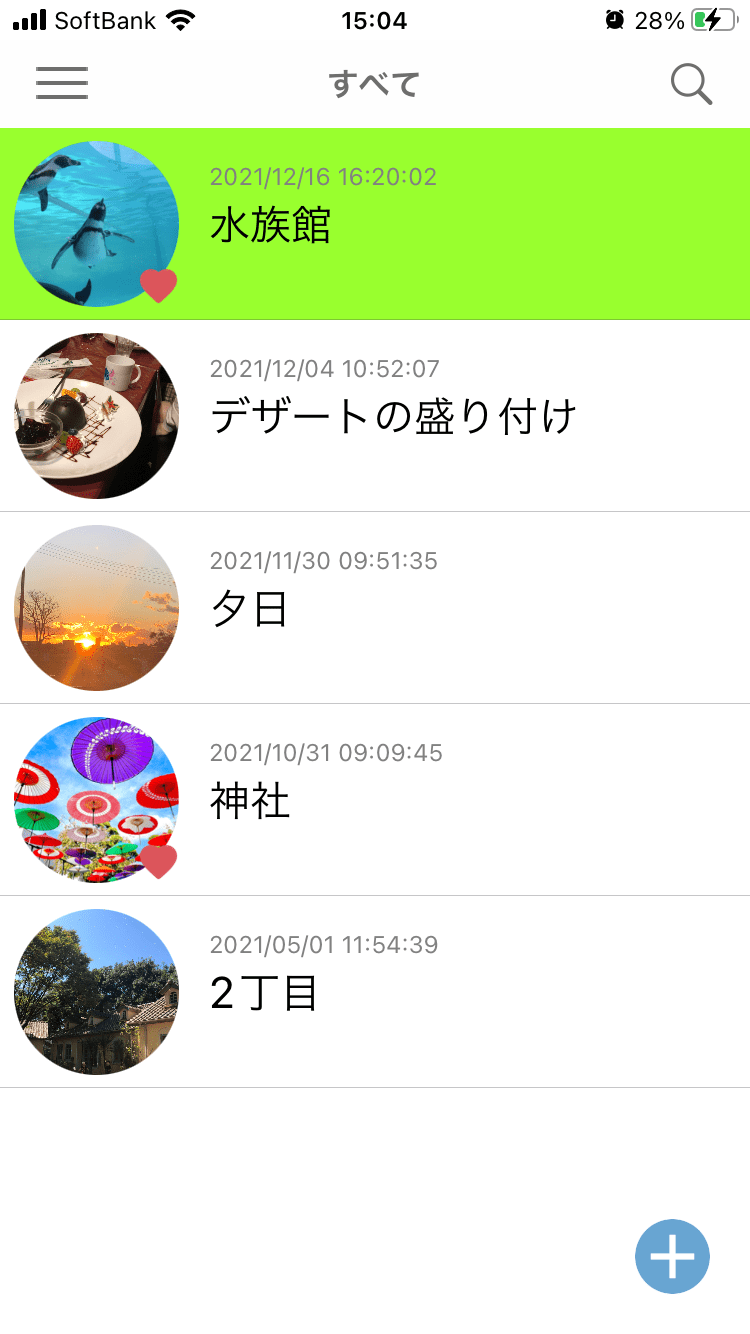
※旧作詞ノートの色を参考にしたい場合は、こちらの色コードを参考にしてください。
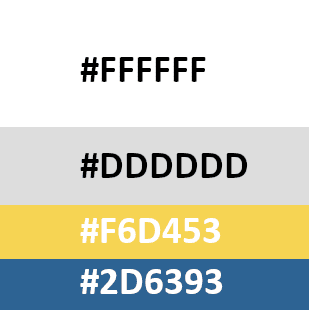
「カラーパレット」の設定で、文字を背景色と同じにしてしまった場合など、 画像のように「左上を5秒以内に10回タップ」すると、カラーの初期化メッセージが表示されます。
※背景色やヘッダーなども初期化されます。
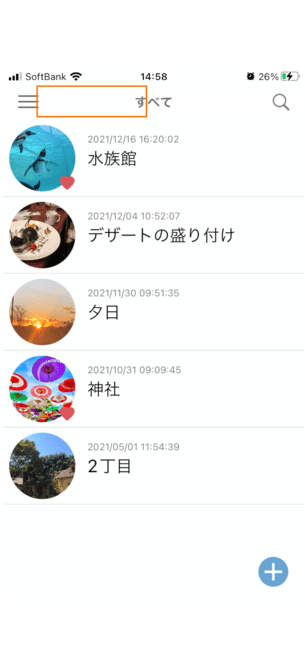
①左上のメニューアイコンをタップします。
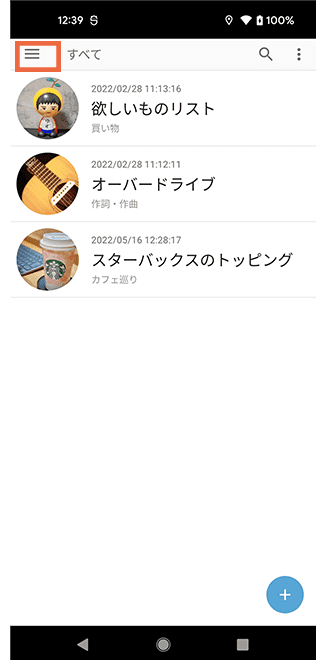
② 設定をタップします。
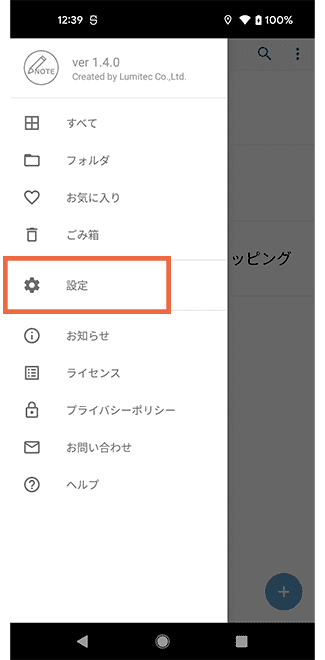
③カラーパレットをタップします。
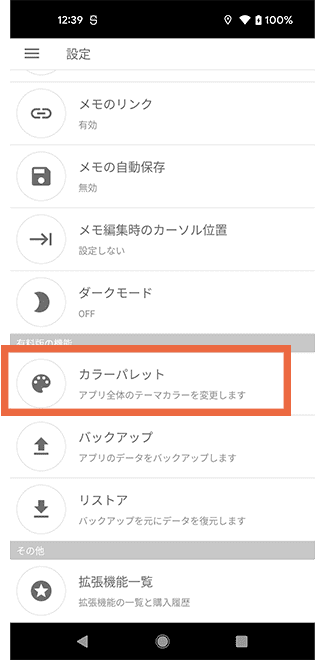
④アプリのテーマカラーについて、変更可能な項目がリスト表示されるので、色を変更したい項目をタップします。
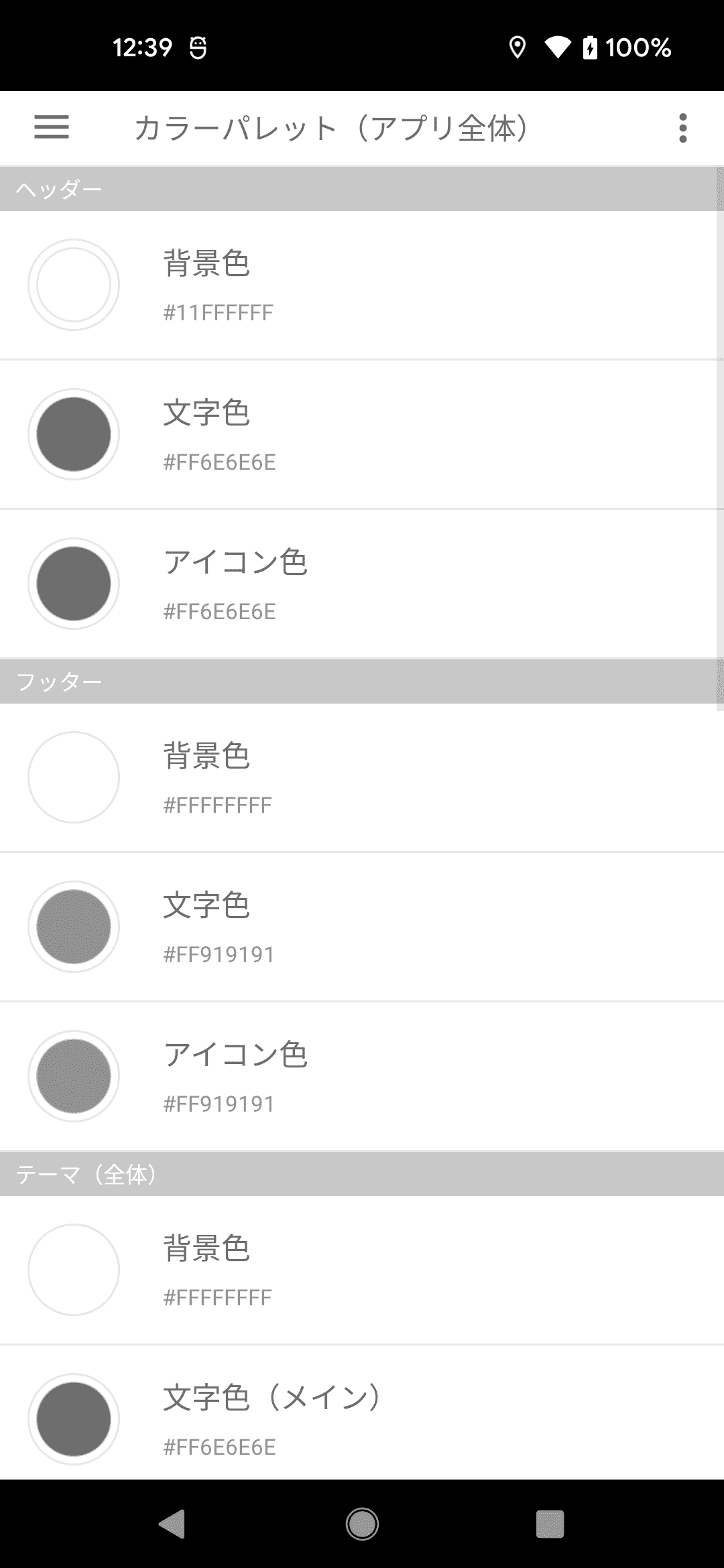
⑤変更可能な色がダイアログ表示されるので、設定したい色をタップします。
(※無料版では4色(固定)+デフォルト色のみ選択が可能となっています)
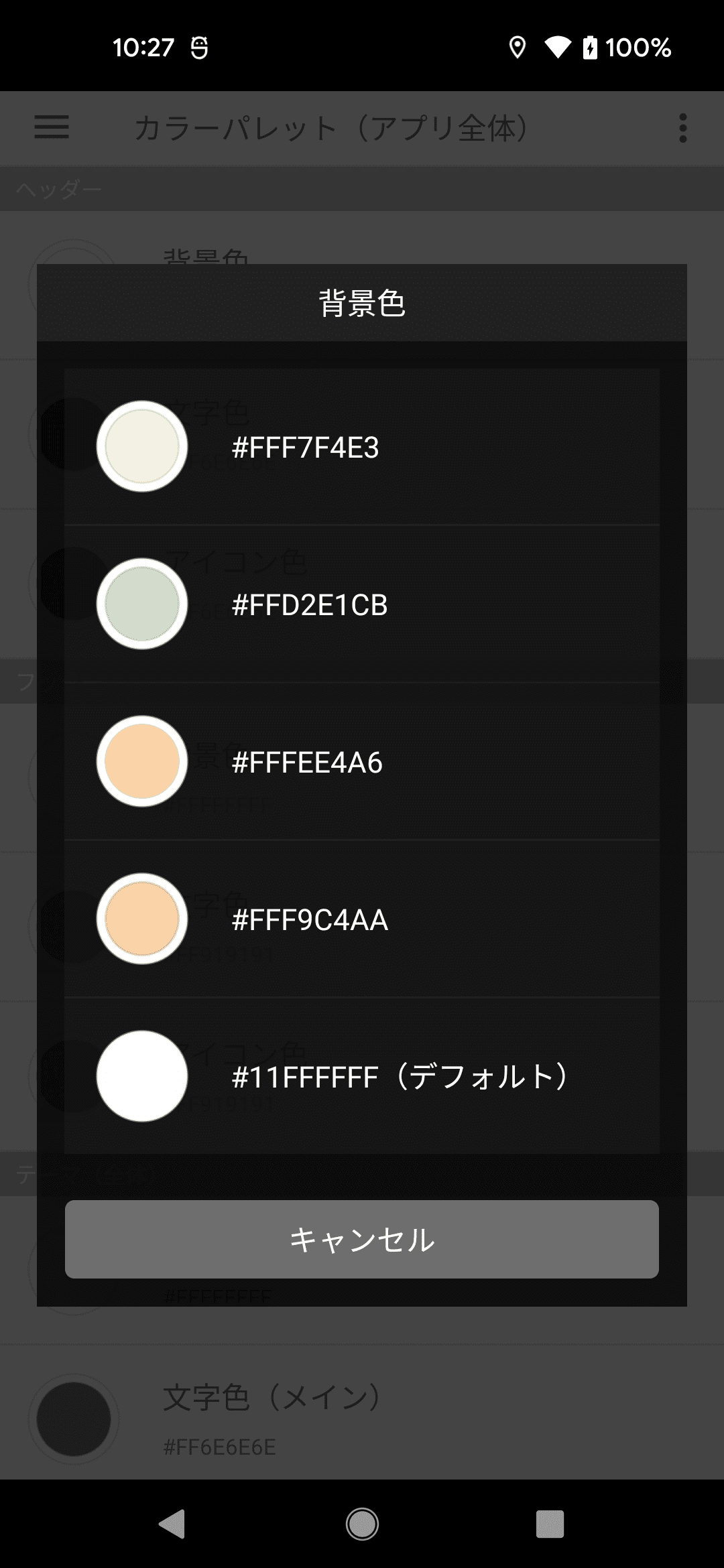
⑥例えば、このように色を設定してみます。
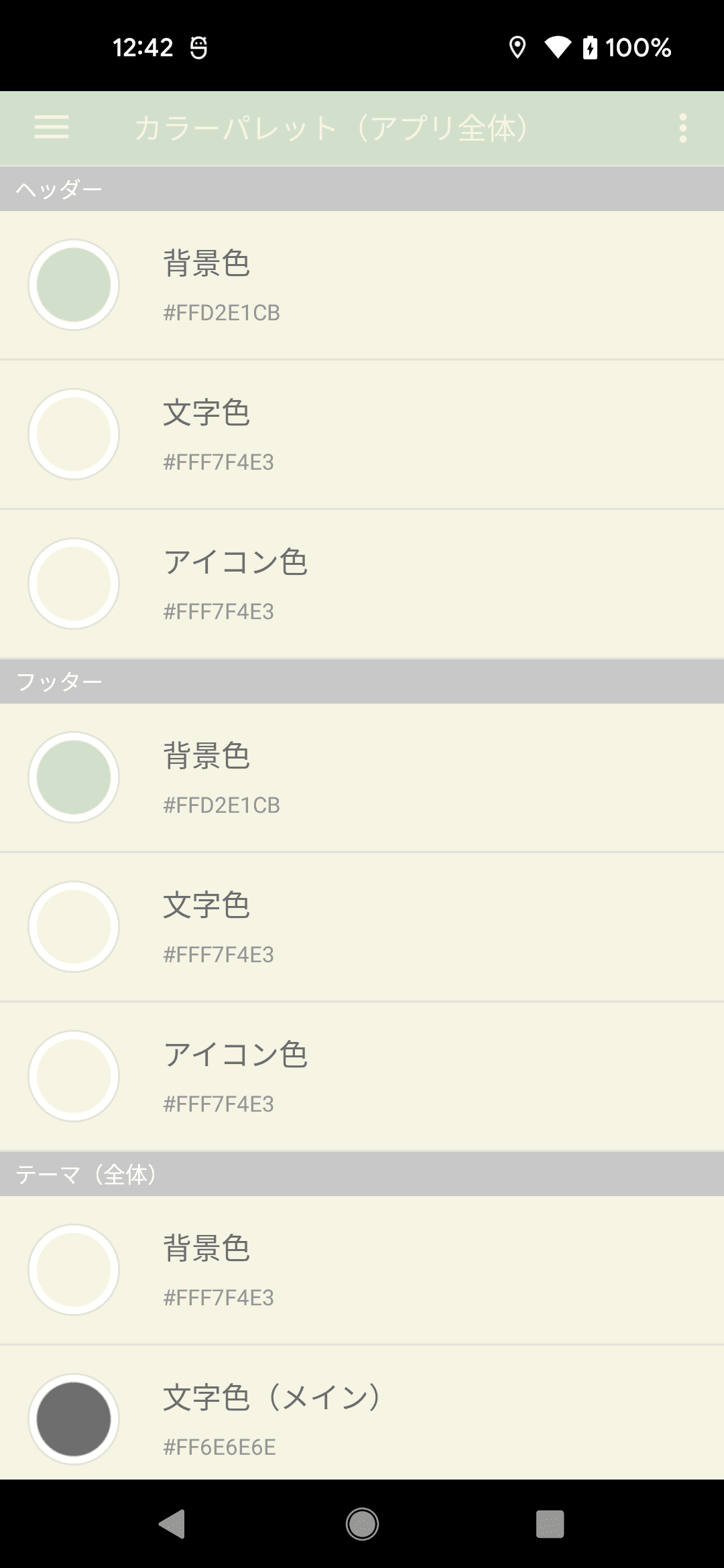
⑦このように色が変更されます。(メモ一覧画面)
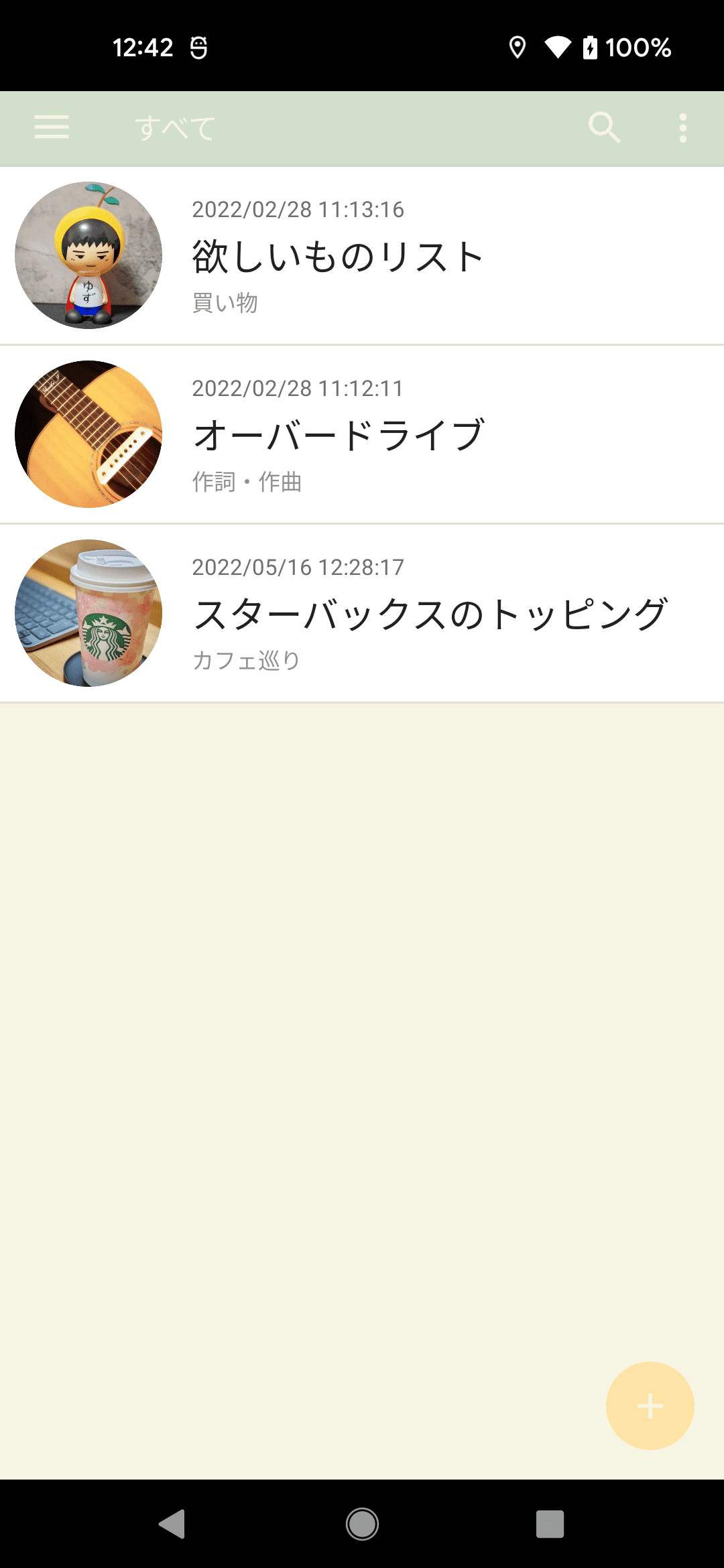
⑧このように色が変更されます。(メモ詳細画面)

⑨このように色が変更されます。(メモ編集画面)
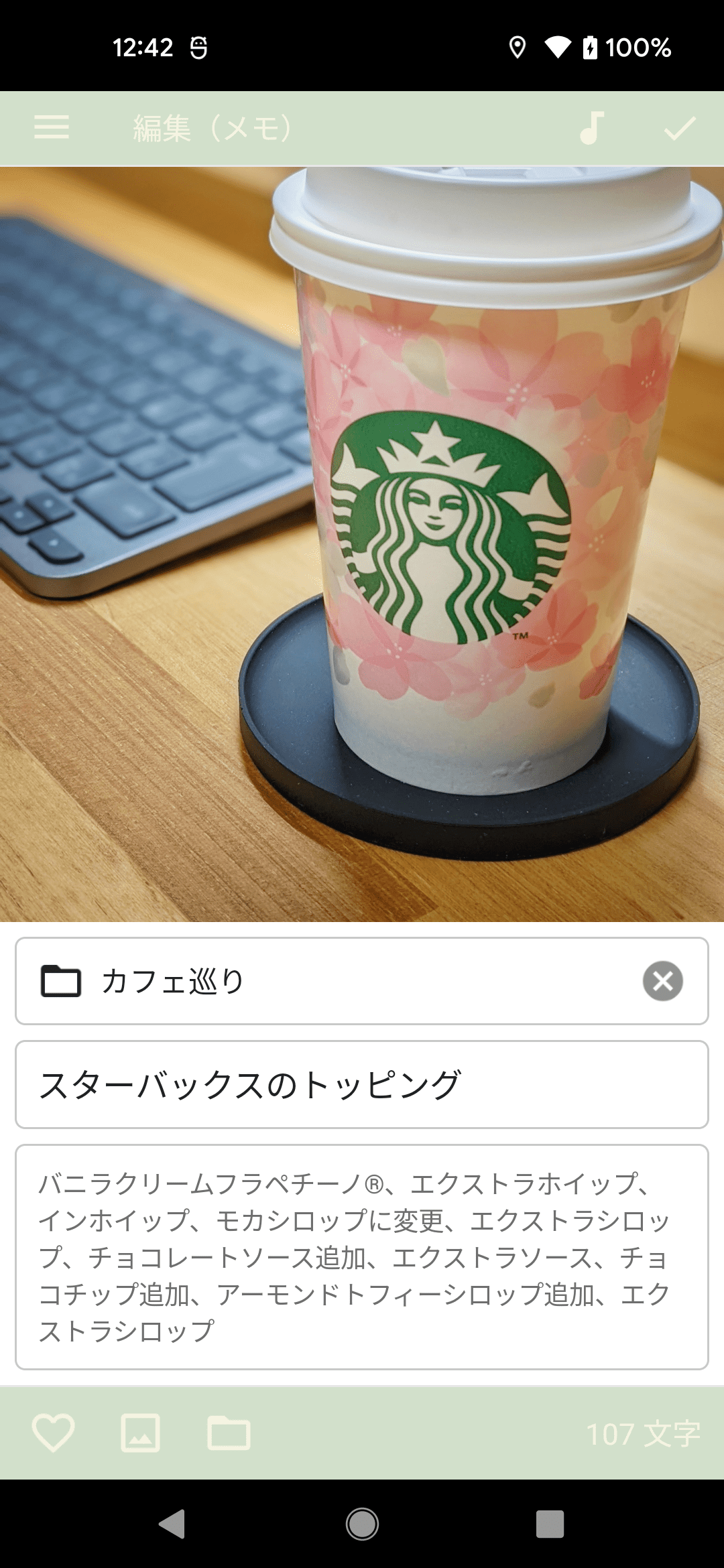
有料機能を購入すると「カラーパレット」に "カスタマイズ" という項目が追加され、 お好きな色を自由に設定できるようになります。
また、メモやフォルダの編集画面のフッターに「カラーパレット」のアイコンが追加され、 メモやフォルダの色も個別に変更できるようになります。
①設定画面にて、拡張機能一覧をタップします。
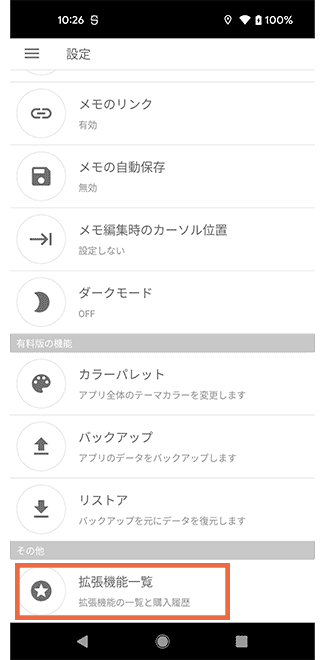
②カラーパレット機能を購入することで、有料版の機能を使用できるようになります。
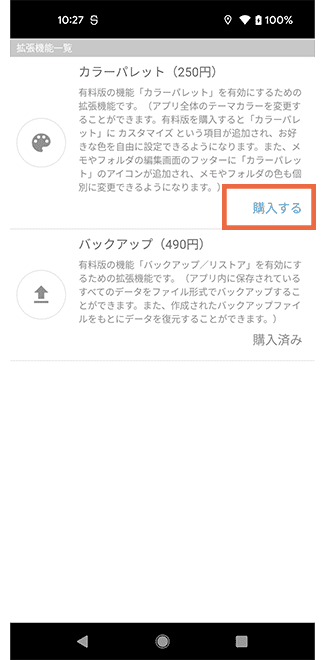
③カラーパレット機能を購入すると、カラーパレットに「カスタマイズ」という項目が追加されます。
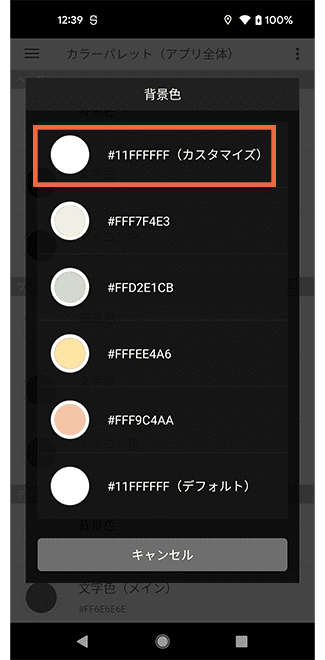
※「カスタマイズ」では、ユーザーが好きな色を指定することができます。
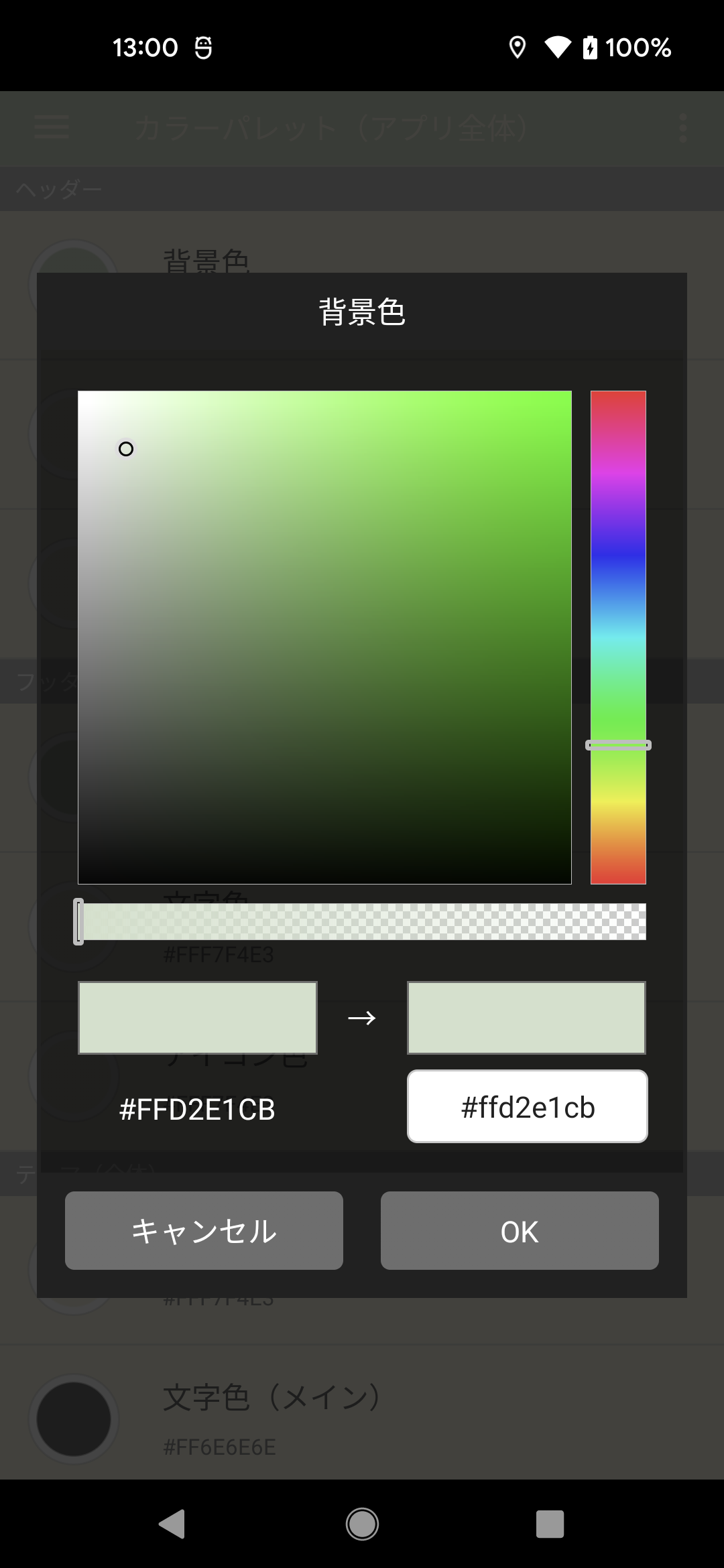
④他にも、メモ&フォルダの編集画面のフッターに「カラーパレット」のアイコンが表示されるようになります。
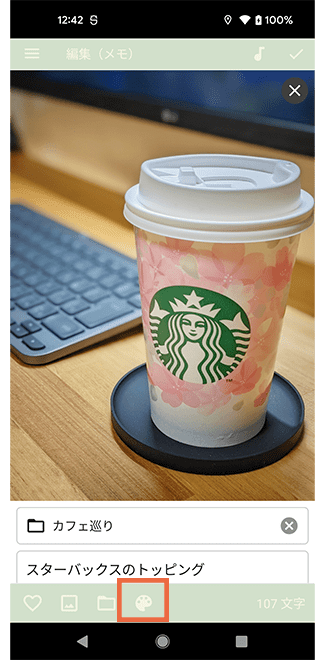
※編集画面で設定する色は「メモごとに設定した色が反映される」という仕様になっておりますので、すべてのメモに対して一括で色の変更ができない旨、ご了承ください。
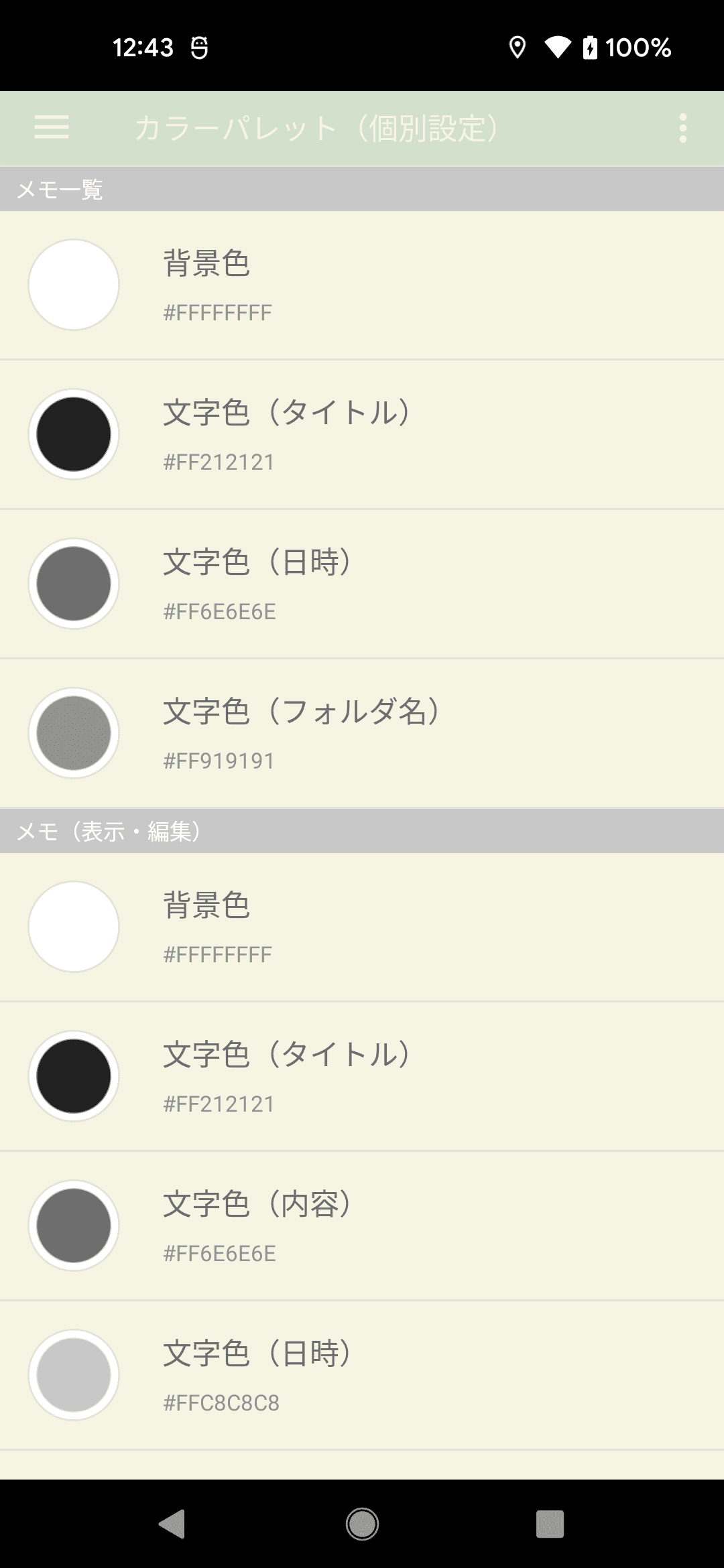
⑤例えば、このように色を設定してみます。
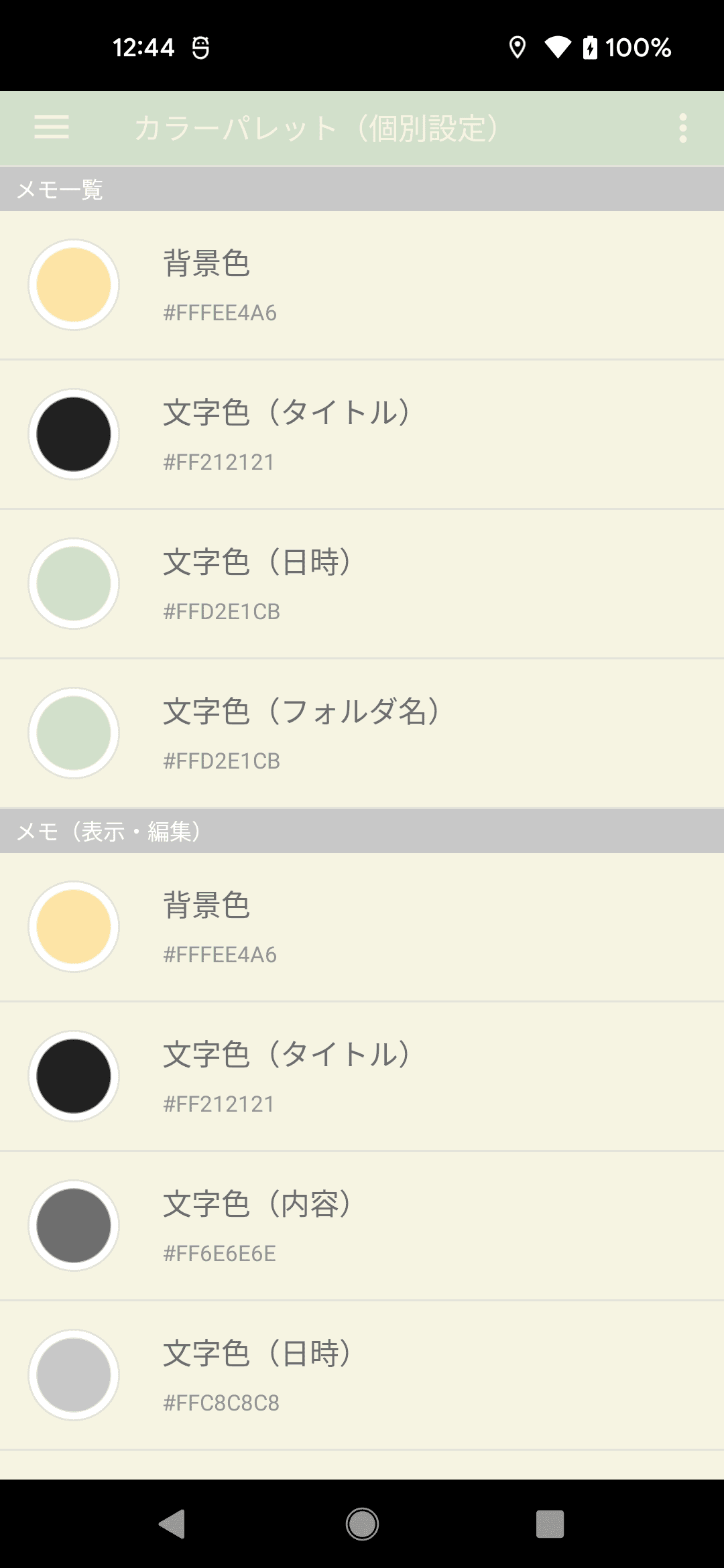
⑥このように色が変更されます。(メモ編集画面)
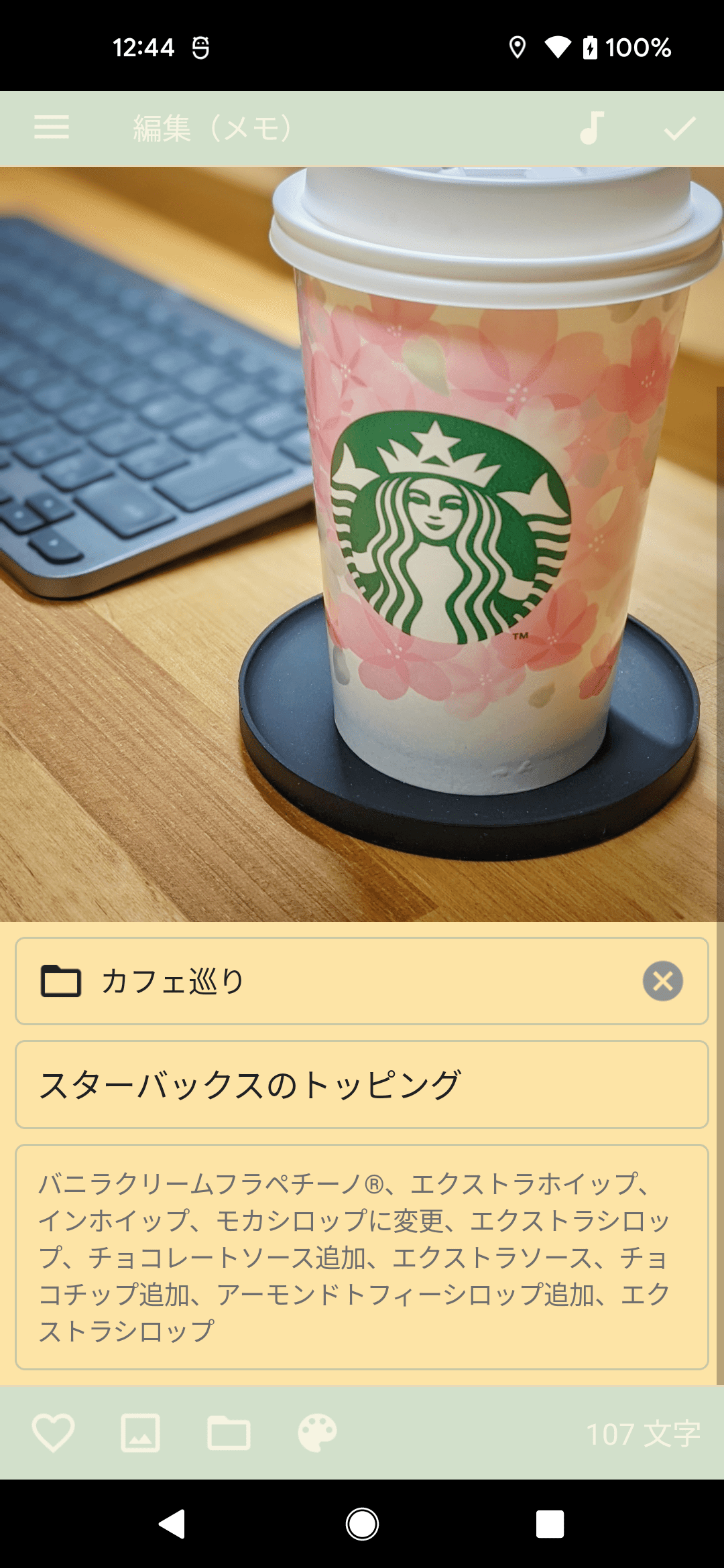
⑦このように色が変更されます。(メモ詳細画面)

※詳細画面で編集したパレットは、変更した1件のみが変わります。
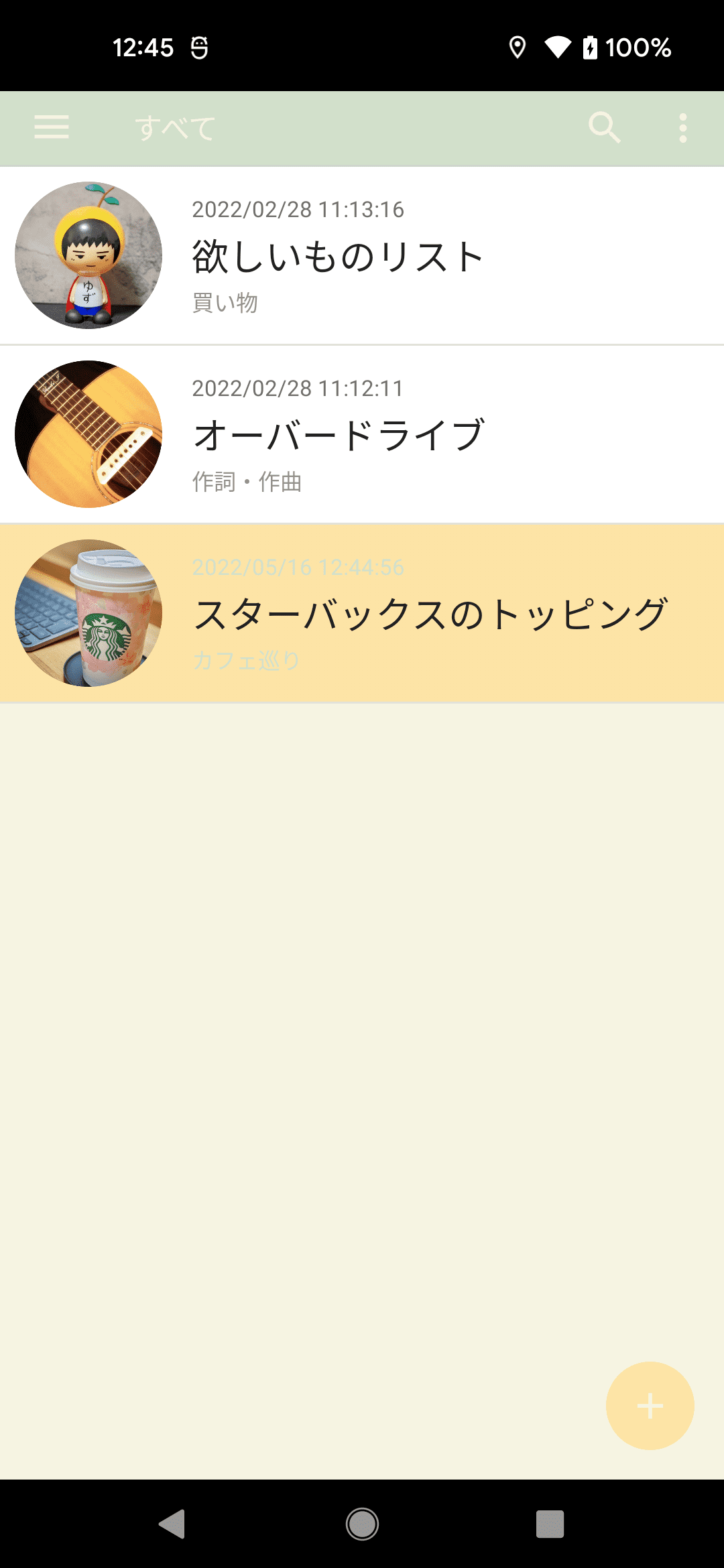
※旧作詞ノートの色を参考にしたい場合は、こちらの色コードを参考にしてください。
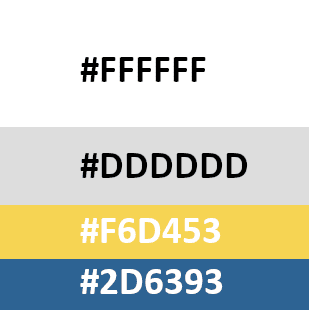
「カラーパレット」の設定で、文字を背景色と同じにしてしまった場合など、 画像のように「左上を5秒以内に10回タップ」すると、カラー初期化のメッセージが表示されます。
※背景色やヘッダーなども初期化されます。