バックアップと復元が可能になります。
機種変更時もデータを引き継げます。
大事なデータを端末やクラウドにバックアップ。
機種変更時にも、バックアップデータからリストア(復元)できます。
いつでもバックアップ
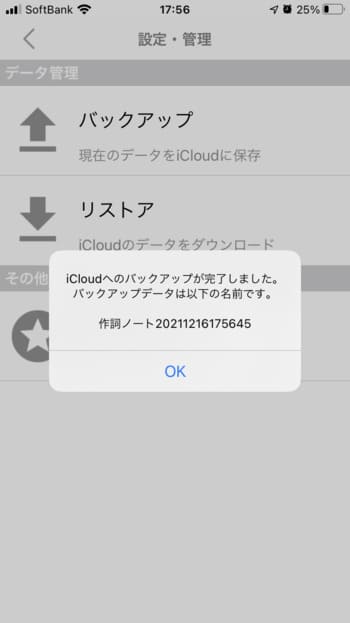
機種変更時にも復元可能
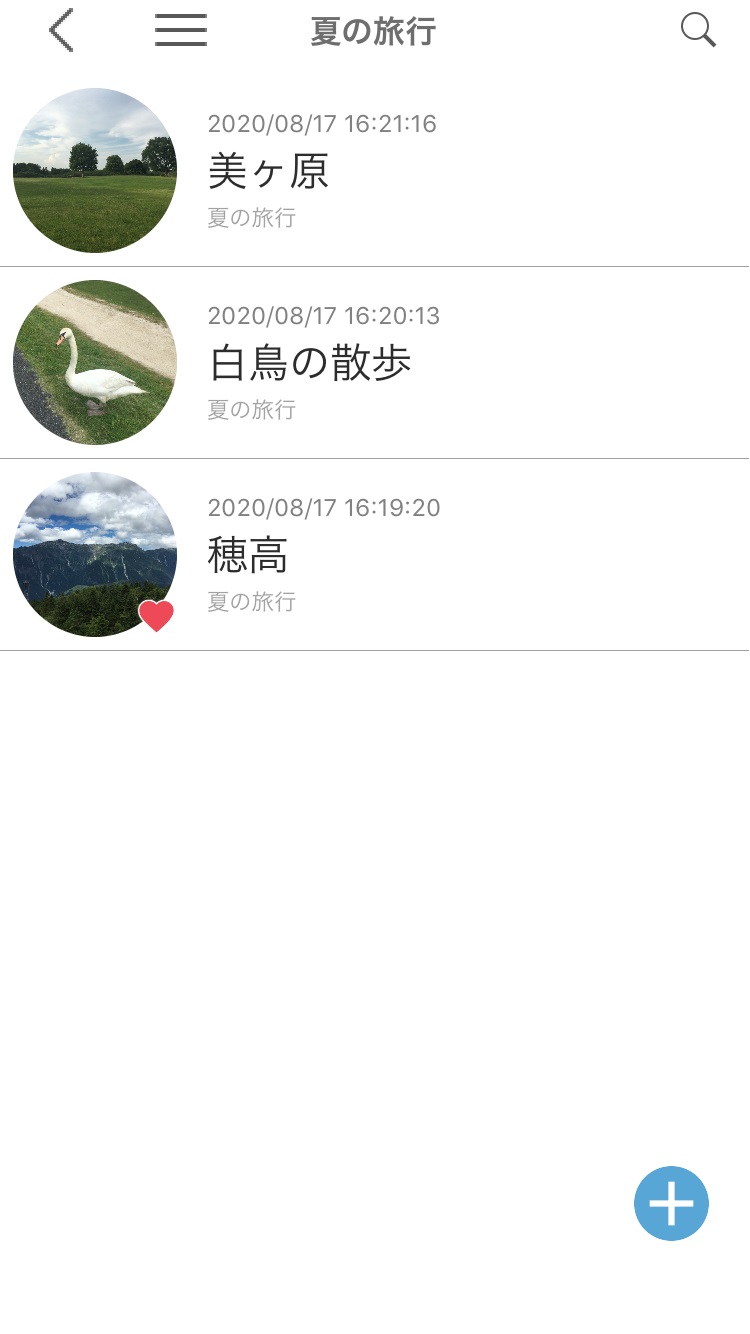
大切なデータを保存

使い方
①左上のメニューアイコンをタップします。
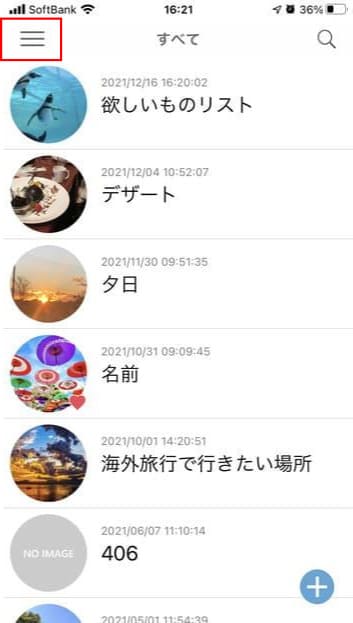
② 設定・管理をタップします。
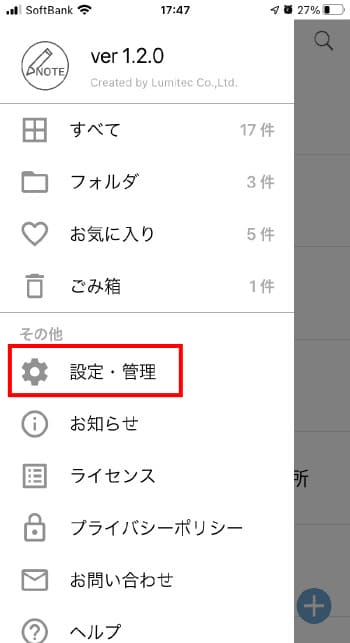
③ 拡張機能一覧をタップし、購入することでバックアップ・リストア機能を使用できるようになります。
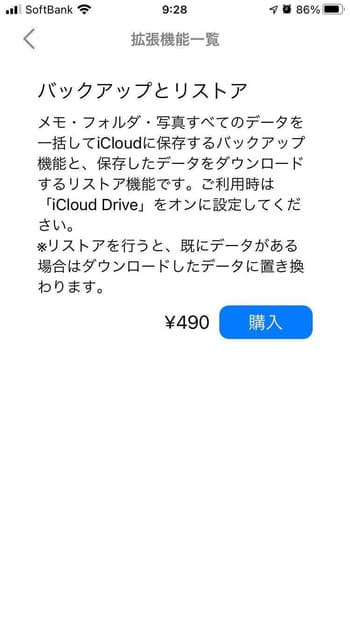
① メニュー画面の設定・管理をタップし、バックアップをタップします。
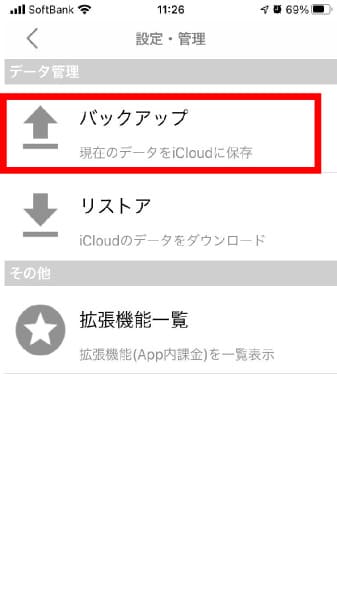
② OKを押します。
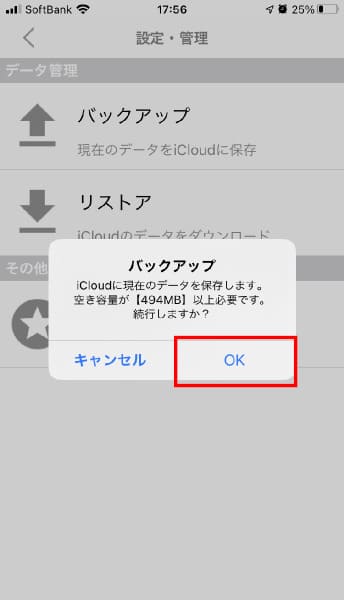
③バックアップが完了しました。
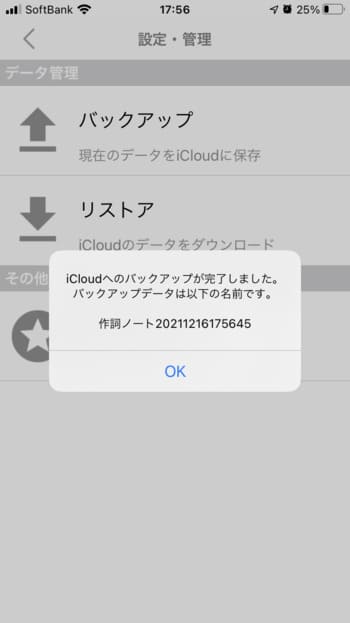
① メニュー画面の設定・管理をタップし、リストアをタップしOKを押します。
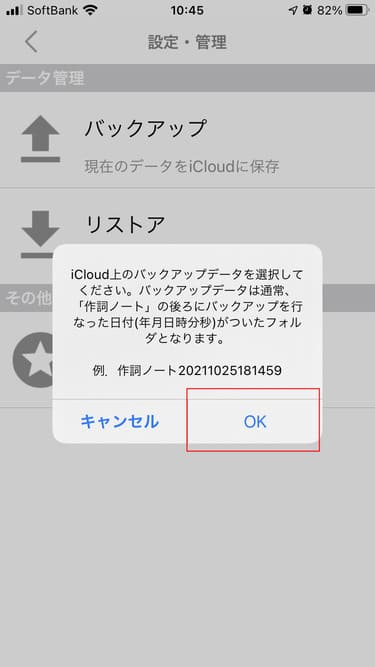
② iCloud Driveの「作詞ノート」フォルダをタップし、復元したい日付のフォルダを選択し、完了ボタンを押します。
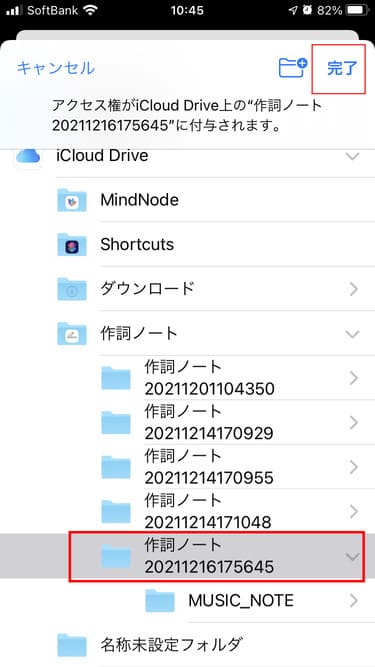
③ OKを押すと、復元が完了します。
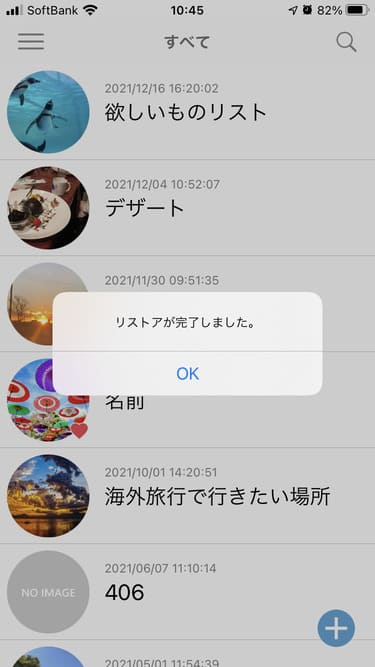
① 古い端末でバックアップを取っておきます。
この時、バックアップしたフォルダ名を覚えておきます。
その後、新しい端末で作詞ノートを開きます。
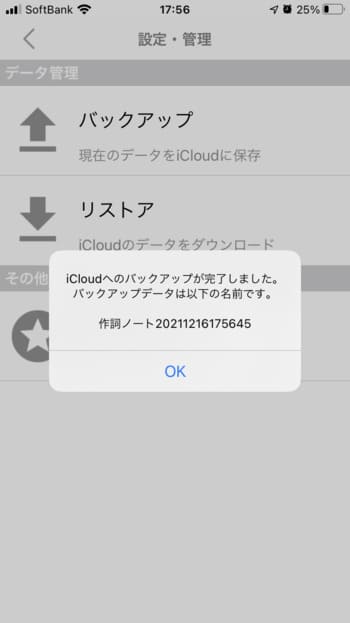
②メニュー画面の設定・管理をタップし、リストアをタップしOKを押します。
iCloud Driveの「作詞ノート」フォルダをタップし、復元したい日付のフォルダを選択し、完了ボタンを押します。
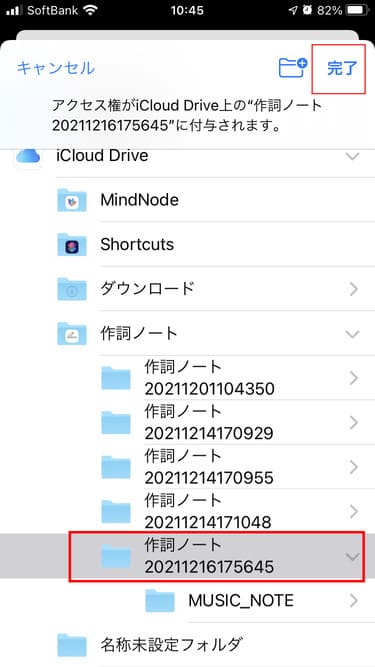
③ OKを押すと、復元が完了します。
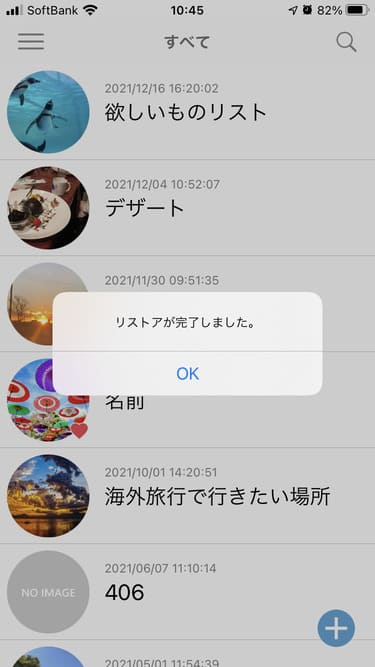
iOSからAndroidへリストア(復元)する場合
② メニュー画面の設定・管理をタップし、バックアップを押します。
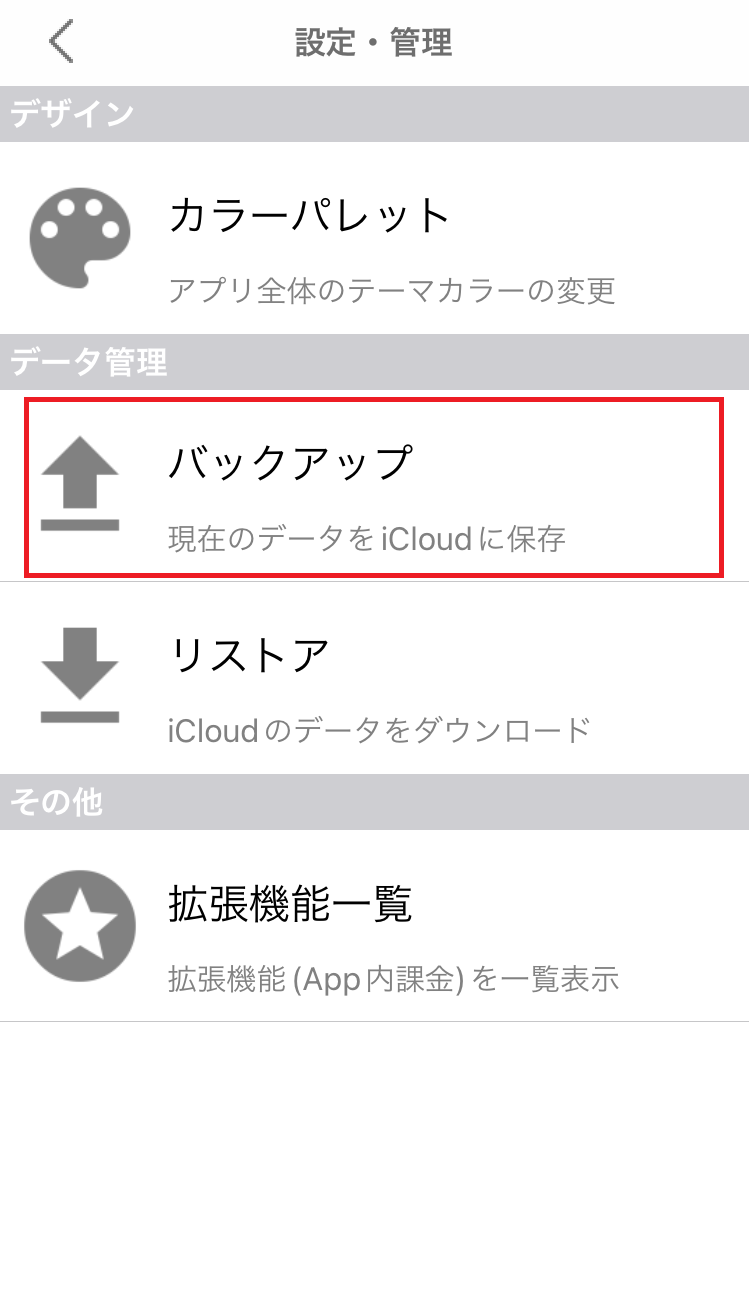
③ [OK]を押します。
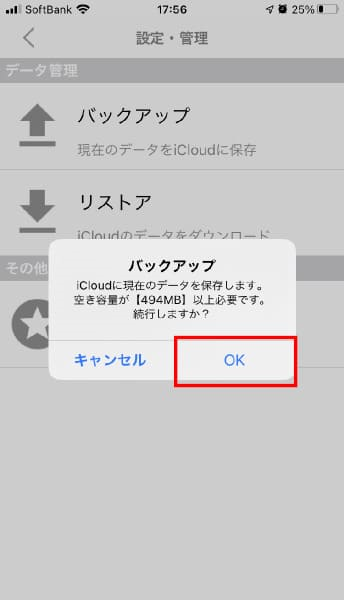
④ FilesでiCloudの「作詞ノート」フォルダを開き、Androidに移したいバックアップフォルダを探します。
※フォルダの名称は、「作詞ノート」の後に日付と時間が入っているので、それを目安に探します。
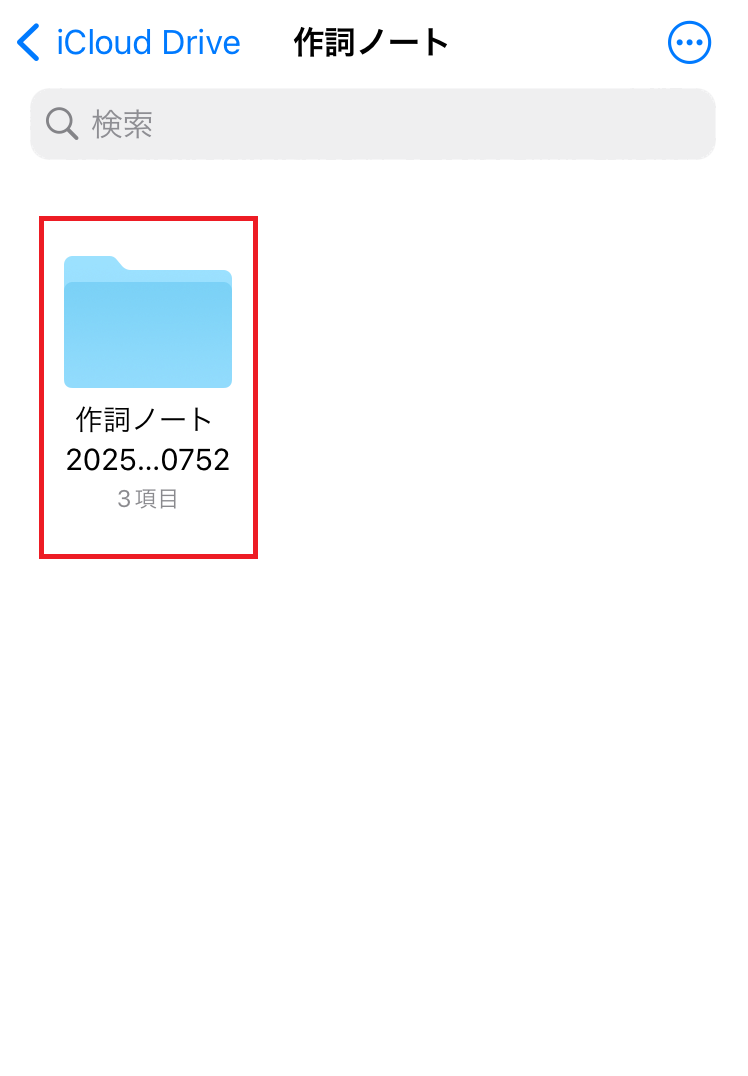
④ バックアップフォルダを開いてデータが入っていることを確認します。
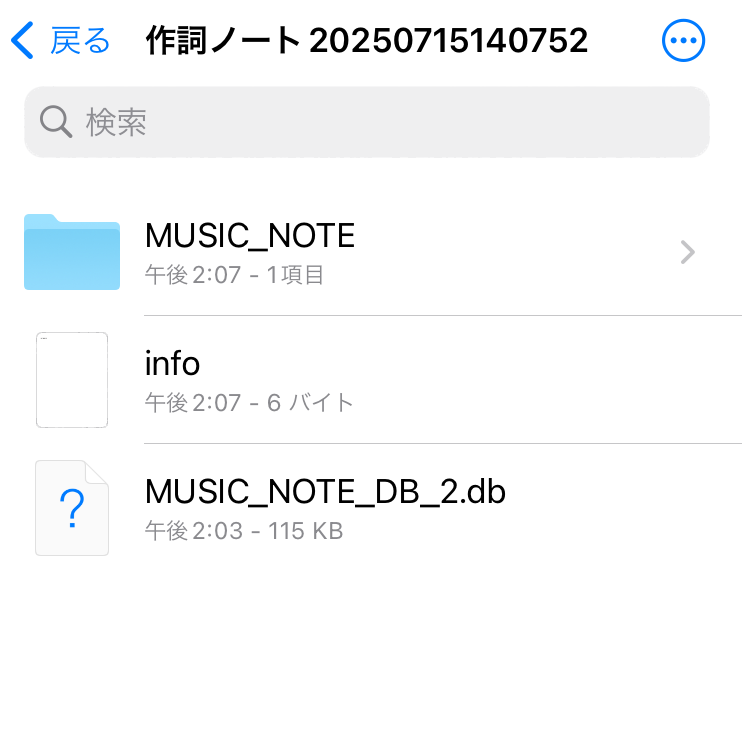
⑤ 全てのデータを選択し、圧縮します。
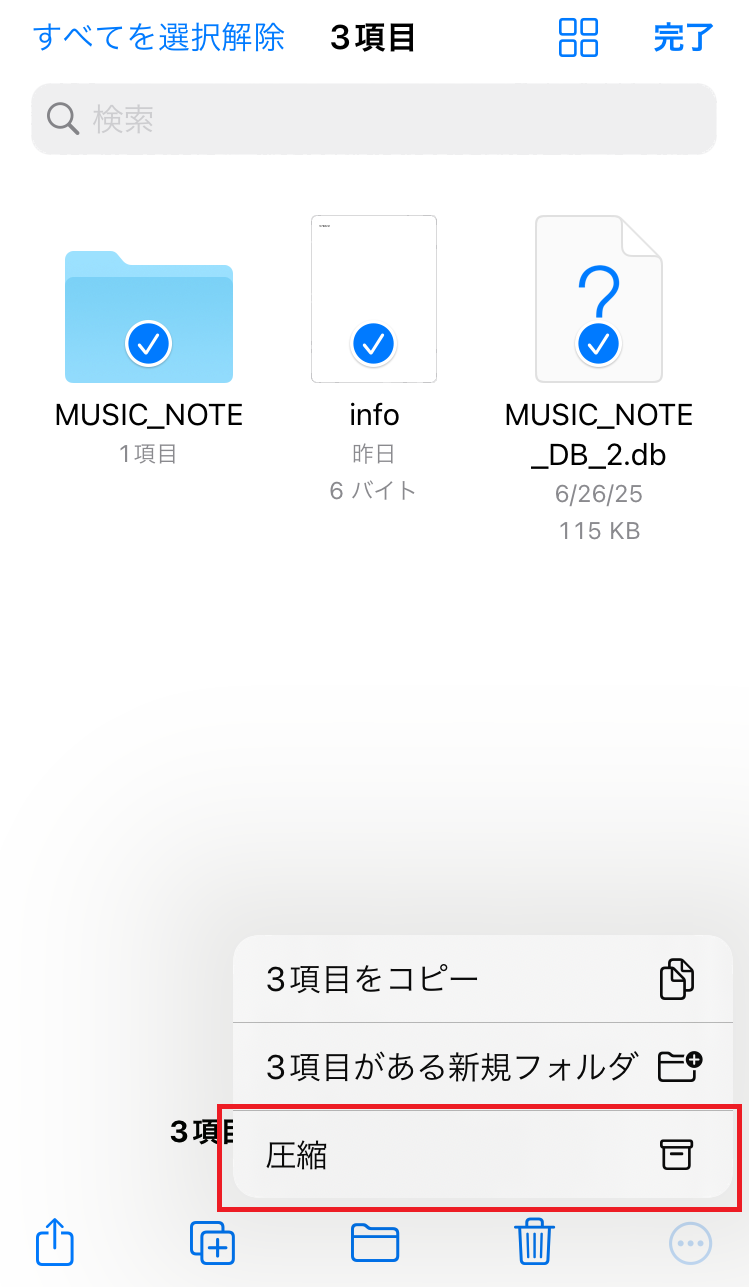
⑥ 圧縮すると、[Archive.zip]というファイルが作成されます。
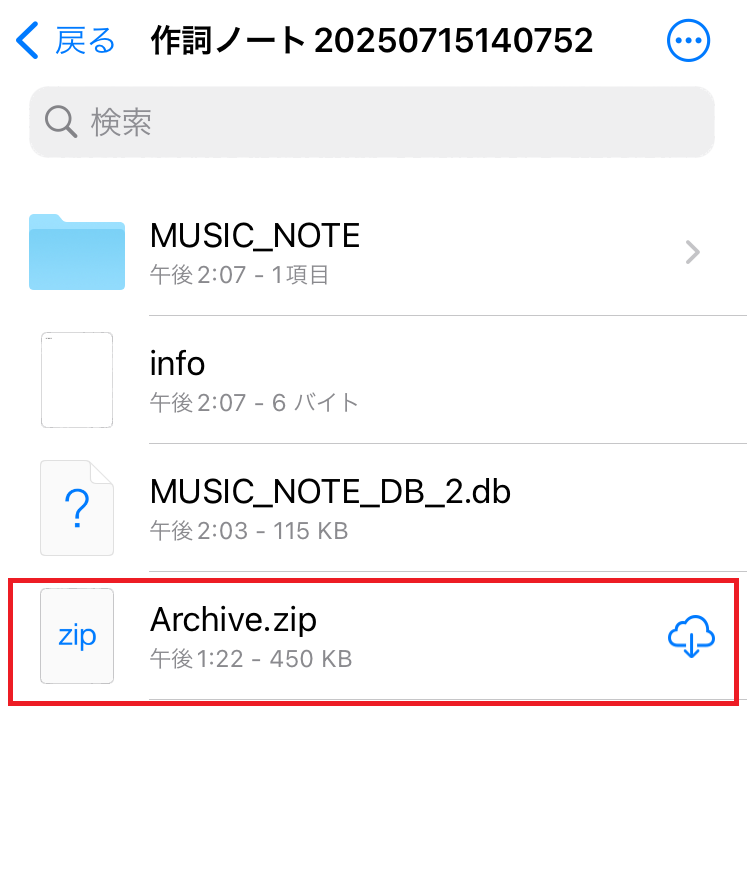
⑦ [Archive.zip]をiCloudにアップロードし、Android端末に移します。
※このとき、iCloud直下に配置するとわかりやすいです。
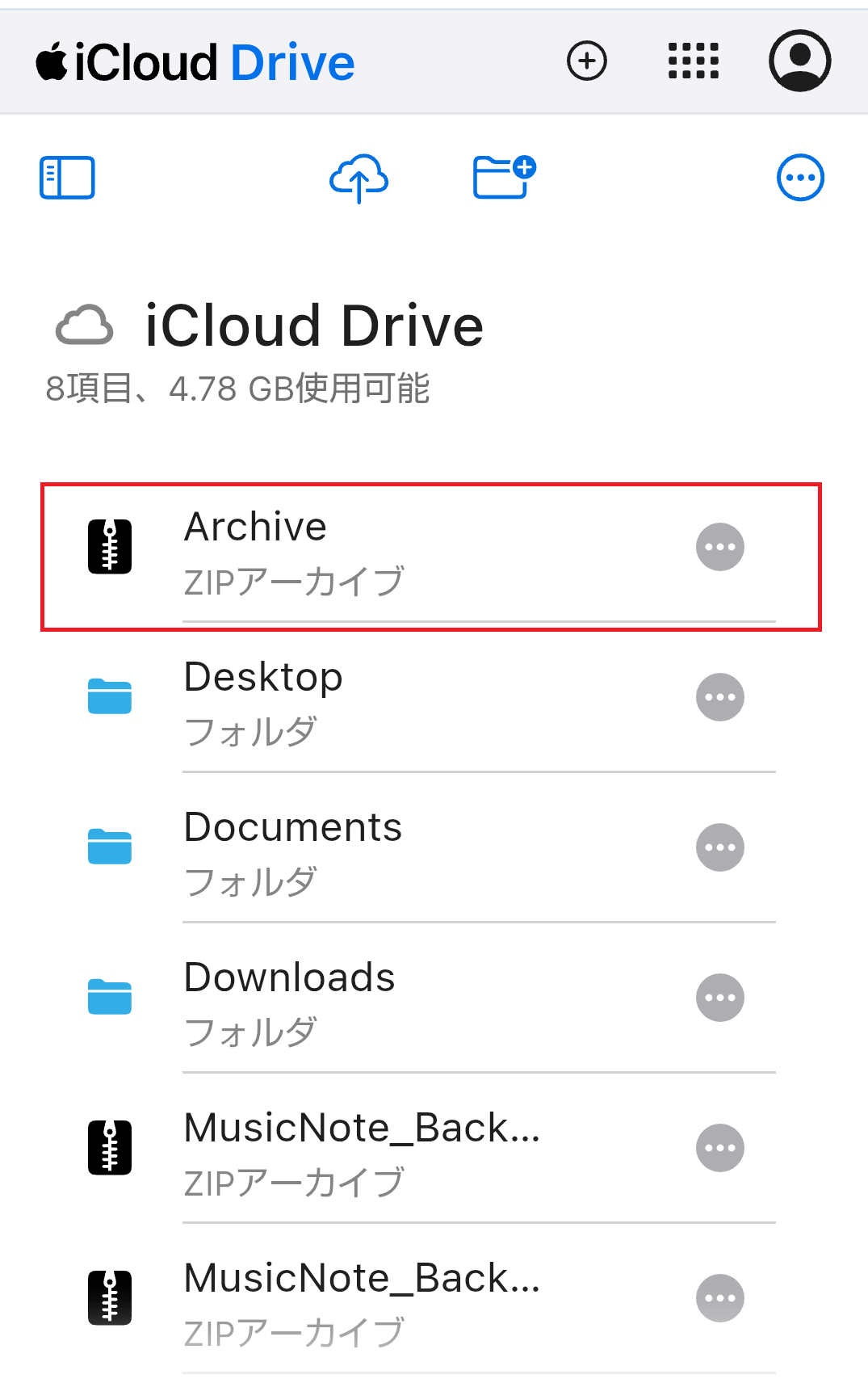
⑧ Android端末でiCloudから[Archive.zip]をダウンロードし、リストア時にバックアップファイルとして選択します。
AndroidからiOSへリストア(復元)する場合
① Android端末でバックアップファイルを作成します。
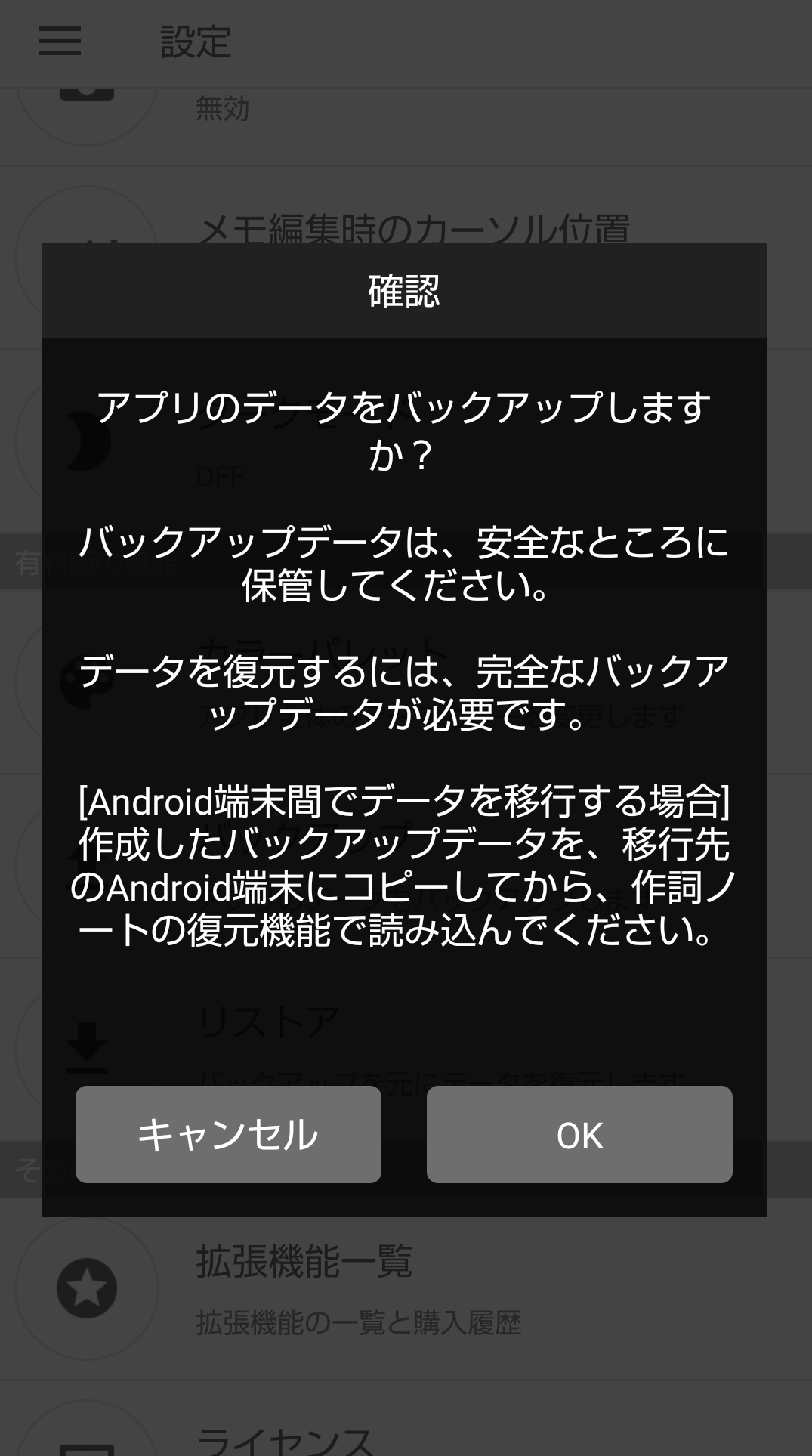
② iCloudに作成したバックアップフォルダをアップロードします。
③ iOS端末でiCloudにアクセスし、バックアップファイルをタップすると、zipファイルが解凍されます。
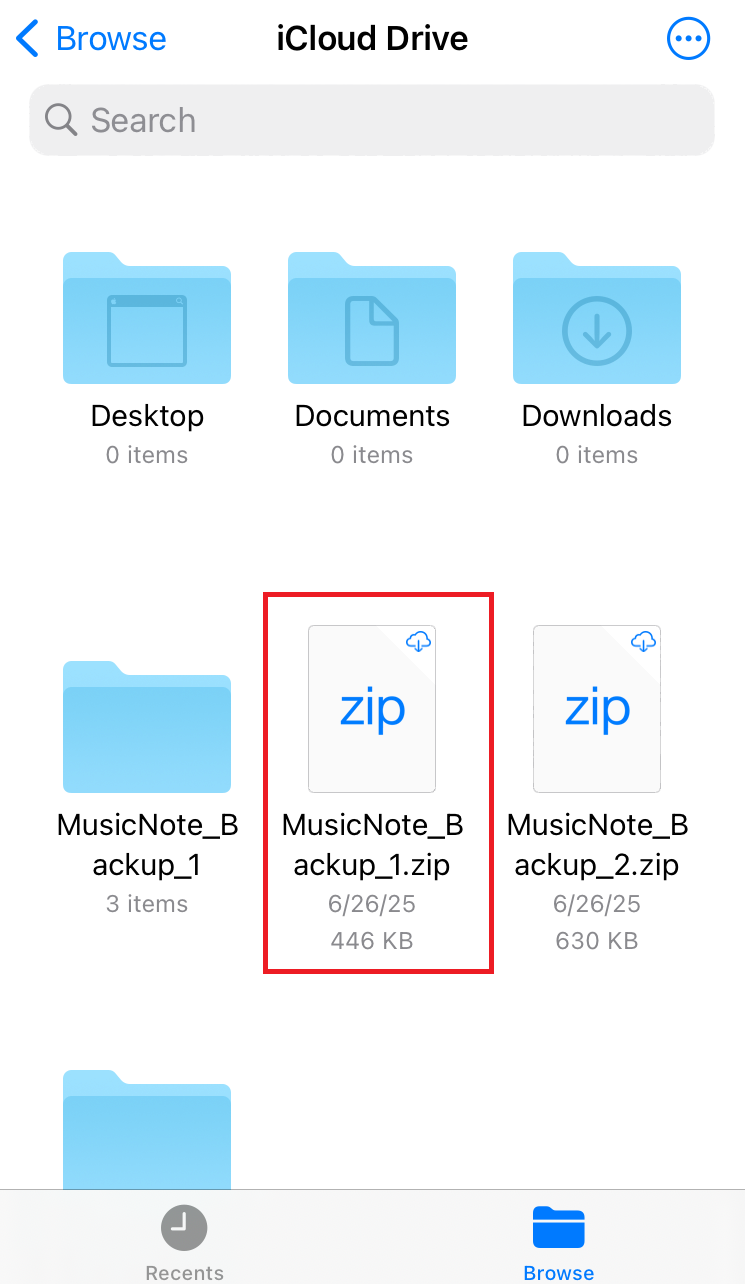
④ iOS版作詞ノートを開き、[リストア]を押します。
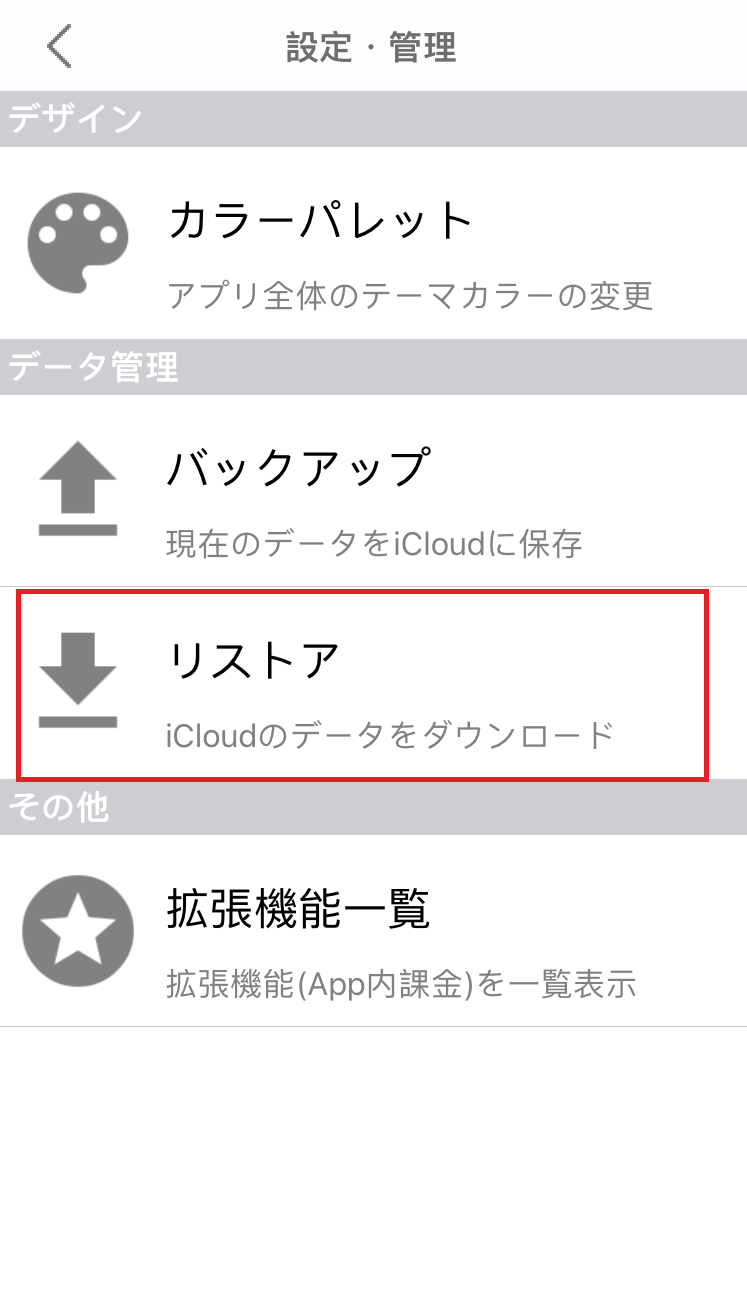
⑤ [OK]を押します。
※「バックアップデータは通常、『作詞ノート』の後ろにバックアップを行った日付(年月日時分秒)がついたフォルダとなります」とありますが、Android端末からのデータ移行のため、Android端末で任意の名前をつけたフォルダを選択します。
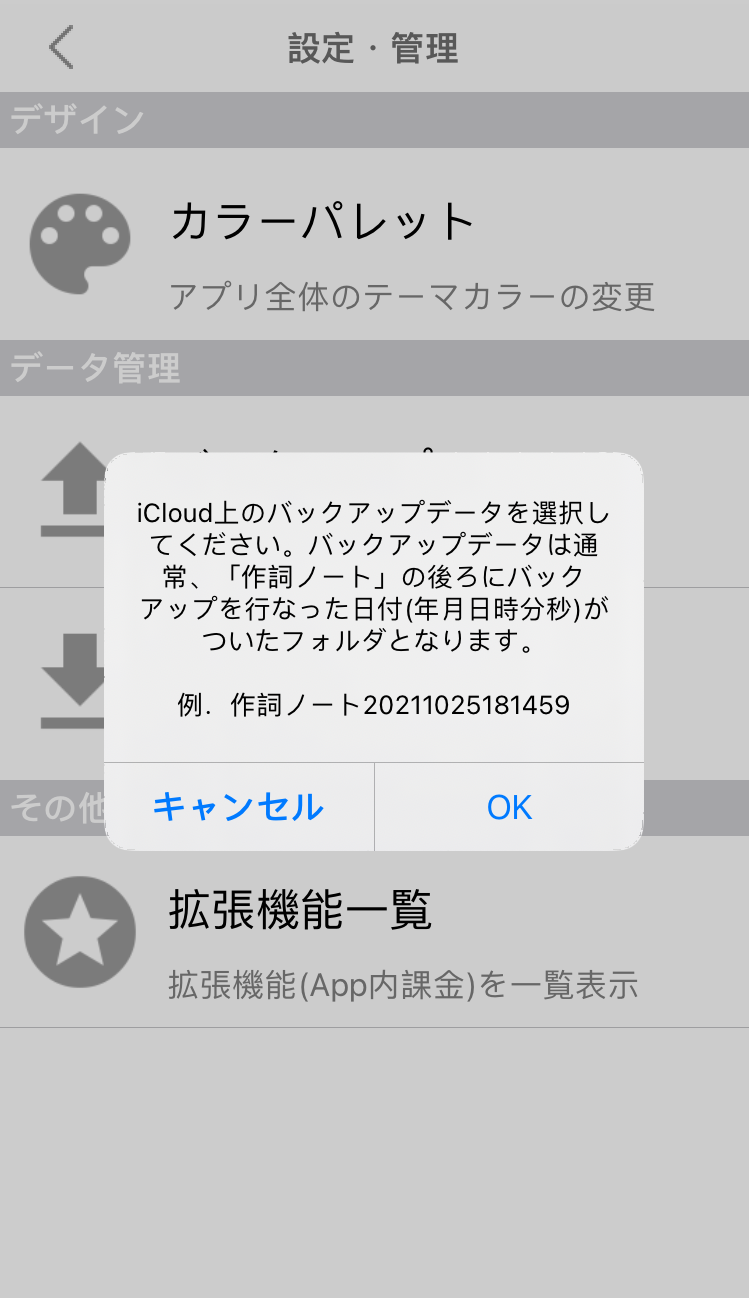
⑥ 解凍してできたバックアップフォルダを選択します。
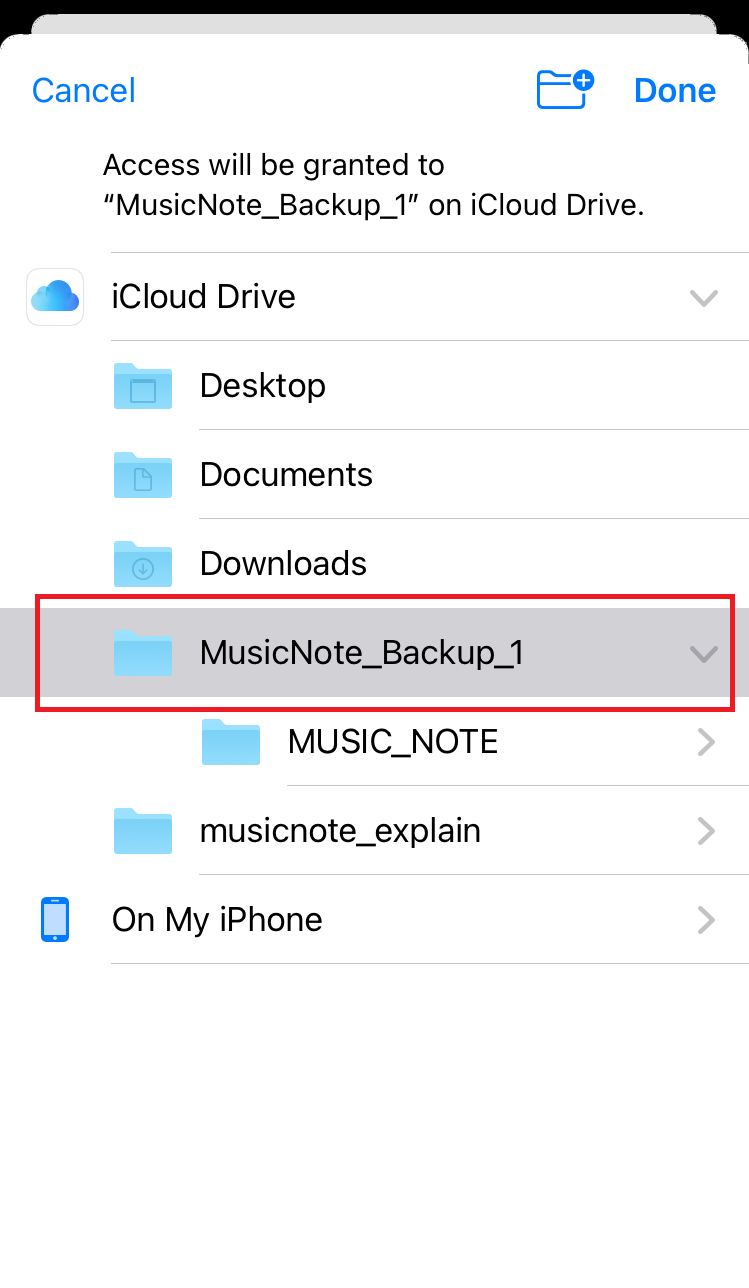
バックアップやリストアが失敗する場合
バックアップや復元の失敗時は、バックアップ先(iCloud)と復元先(ローカルストレージ)の空き容量を確認し、
十分な空き容量を確保してください。
解決しない場合は、お手数ですが、
お問い合わせ
よりお問い合わせください。
①左上のメニューアイコンをタップします。
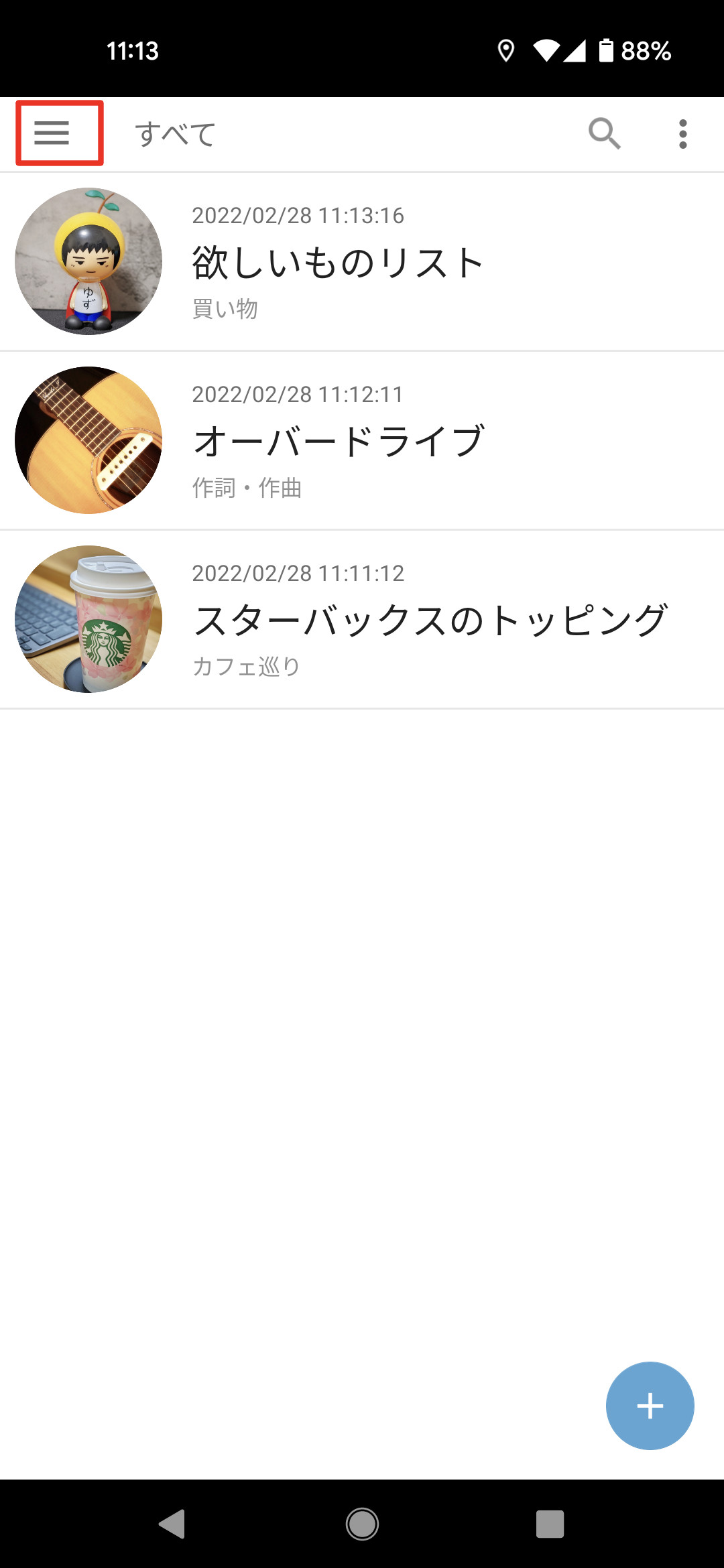
② 設定をタップします。
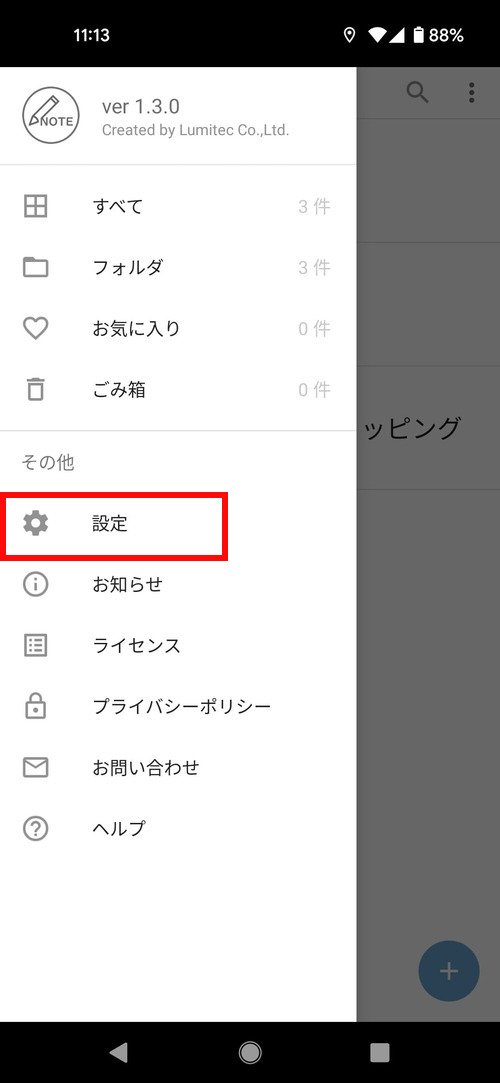
③ 拡張機能一覧をタップし、購入することでバックアップ・リストア機能を使用できるようになります。
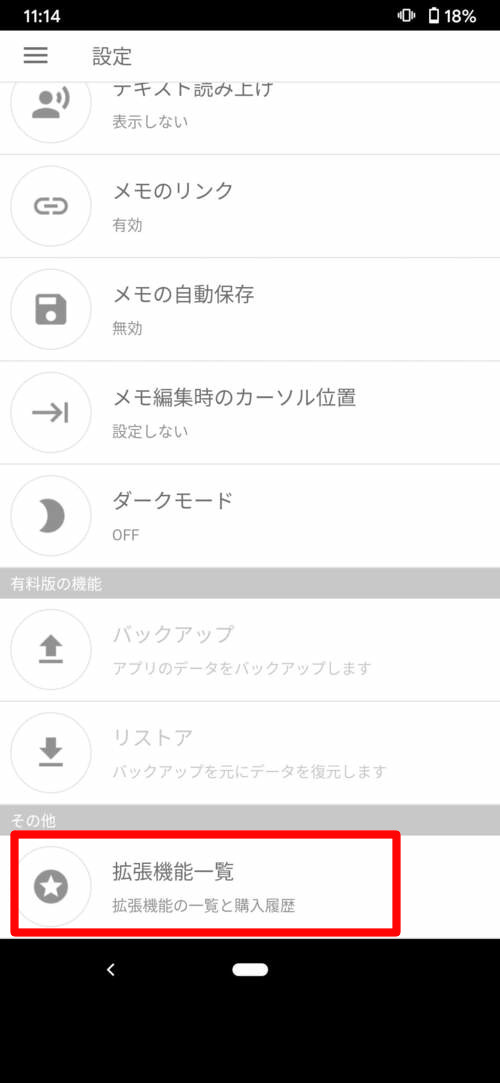
① メニュー画面の設定・管理をタップし、バックアップを押します。
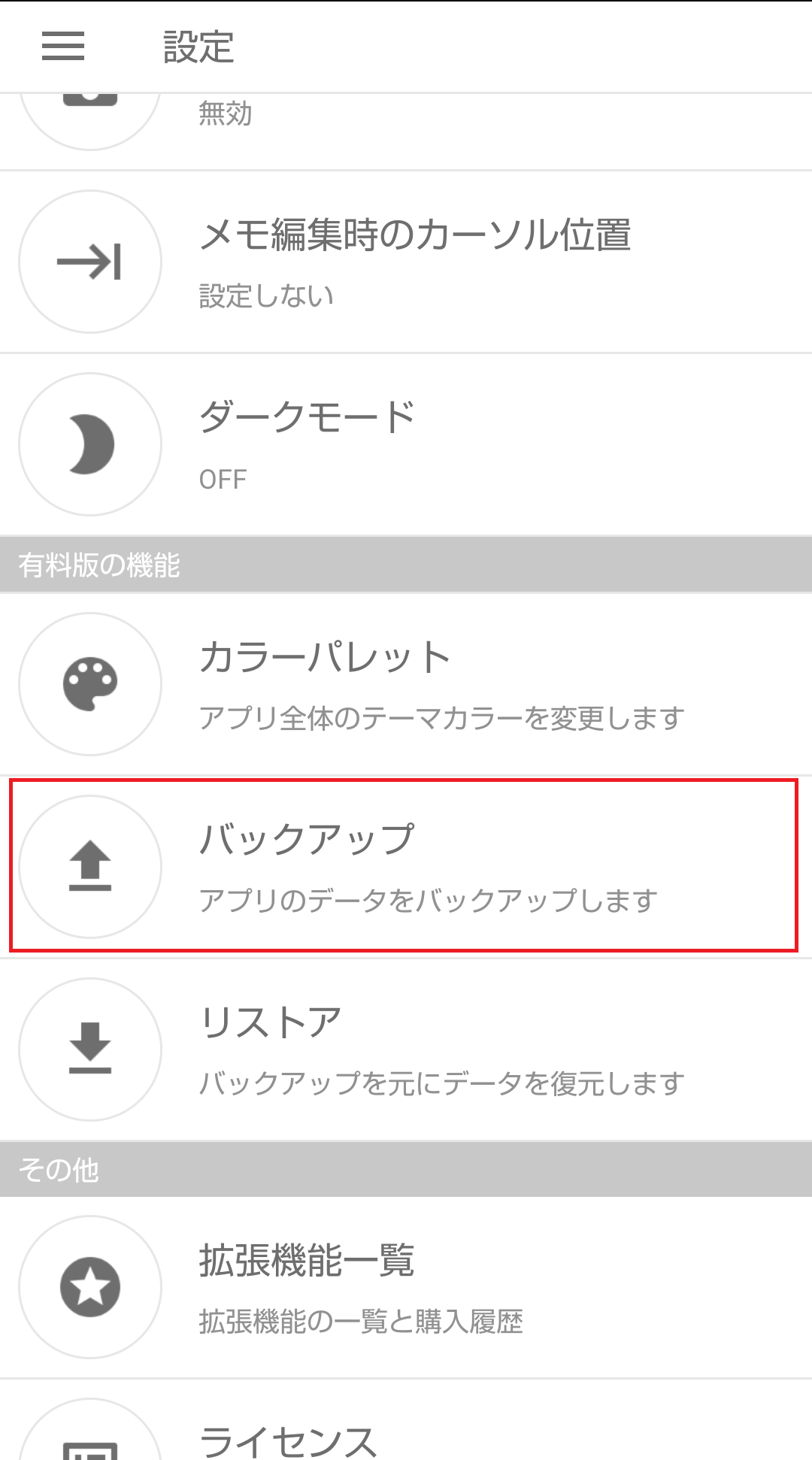
② バックアップの確認ダイアログが表示されるので、[OK]を押します。
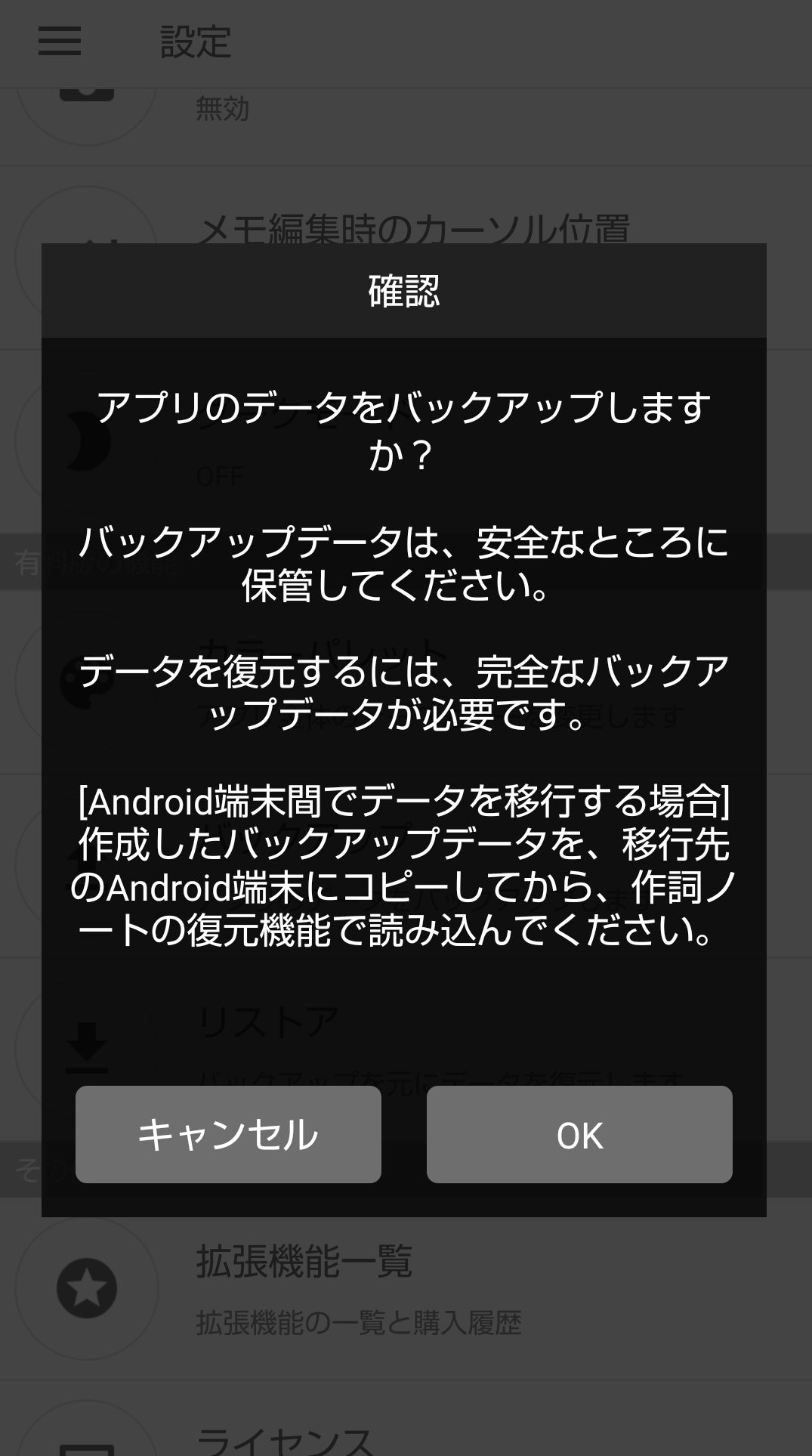
③ Androidのファイル選択(通常はFiles)で、バックアップファイルの出力先を選ぶ画面になるので、任意の名前をつけて[保存]を押します。
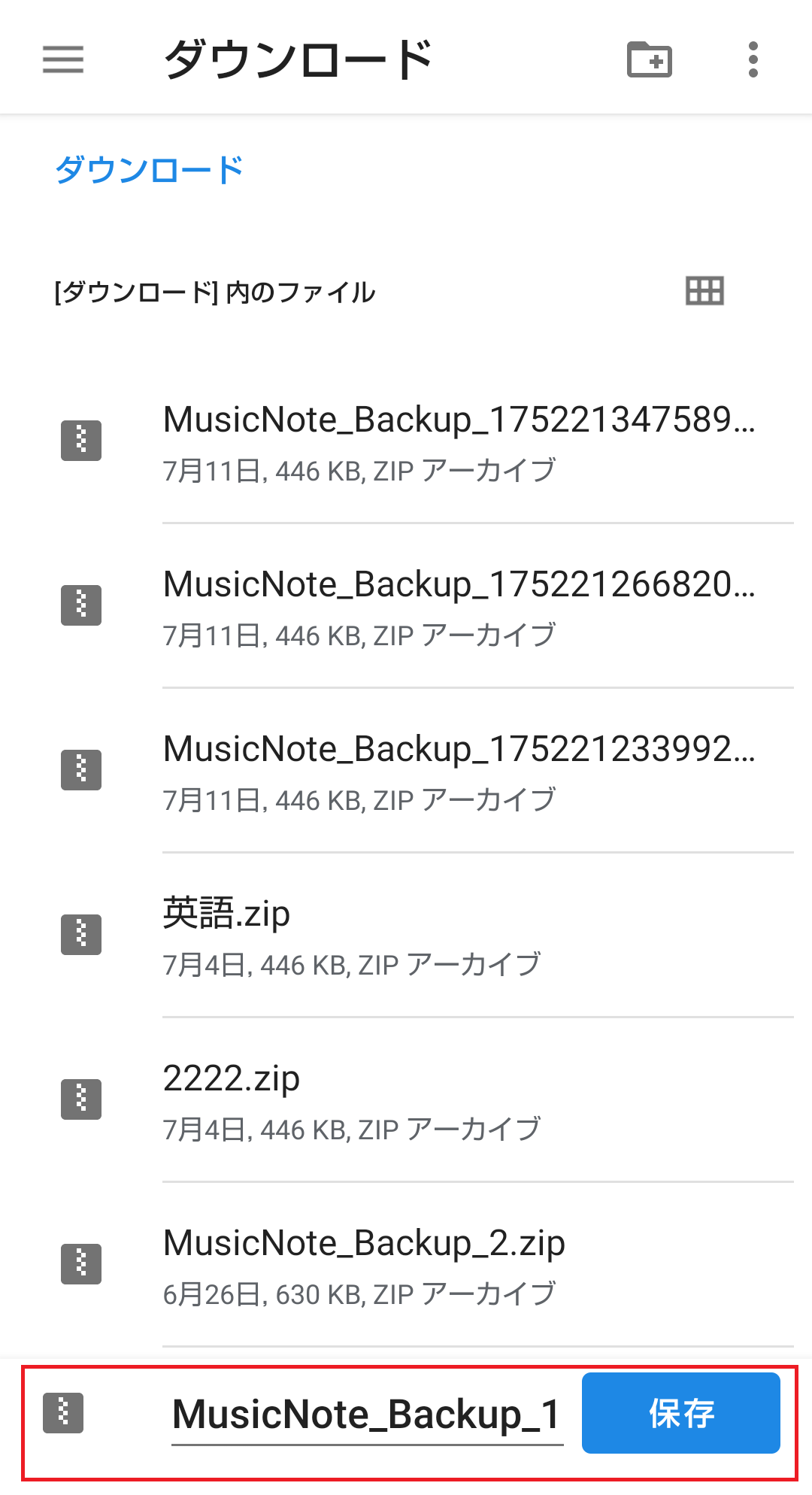
① メニュー画面の設定・管理をタップし、リストアを押します。
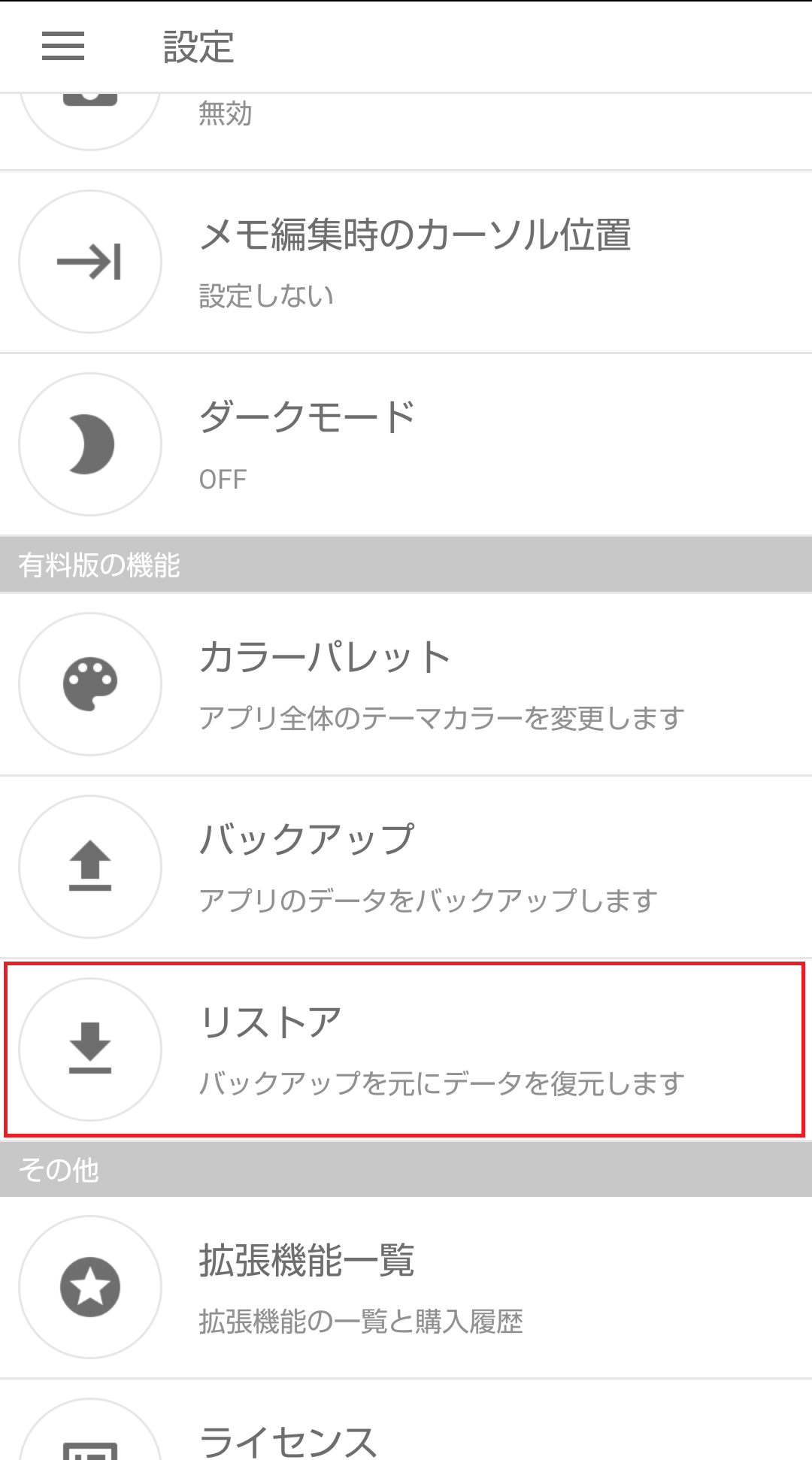
② [OK]を押します。
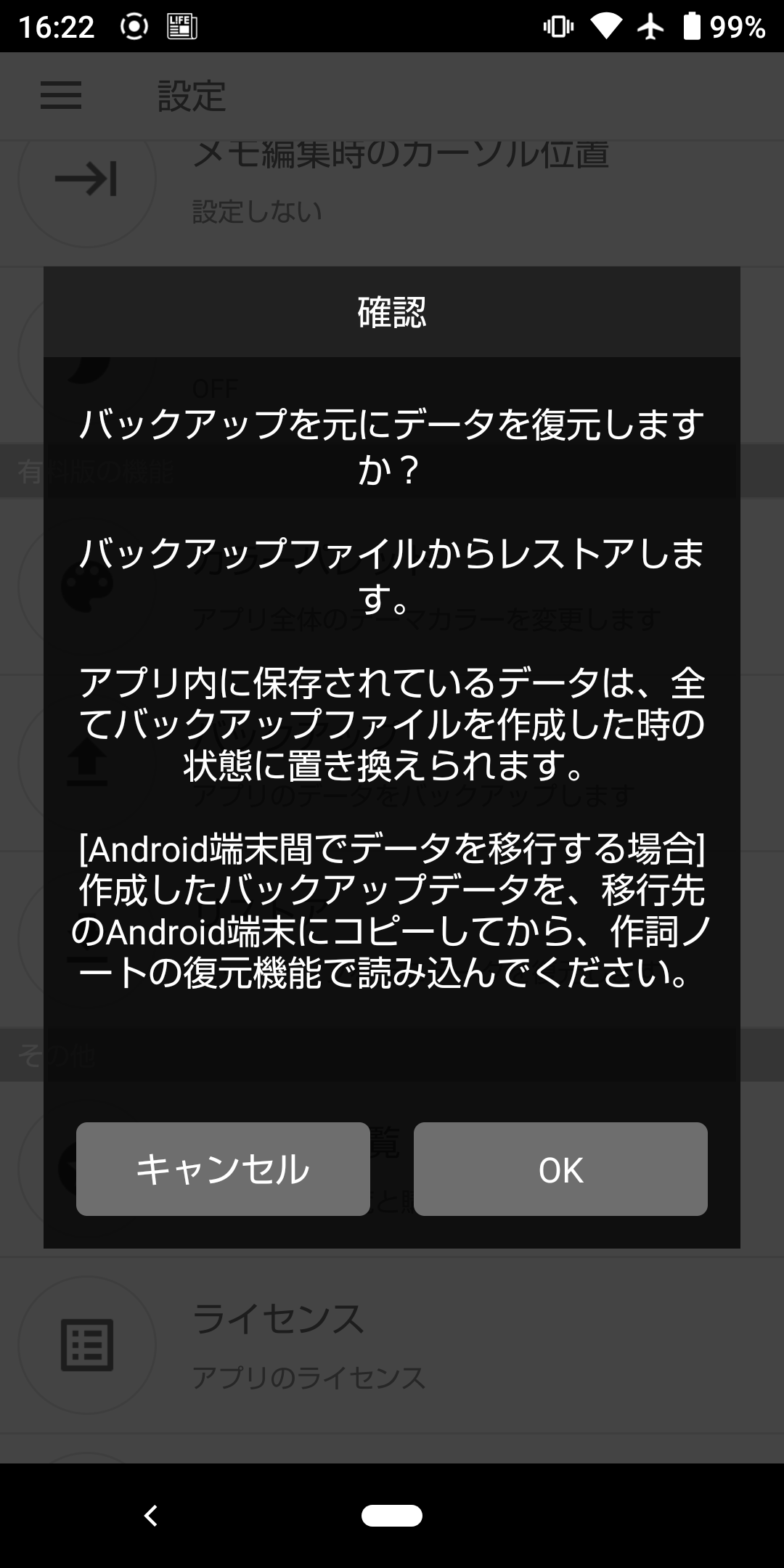
③ Androidのファイル選択(通常はFiles)で、リストアするバックアップファイルを選ぶ画面になるので、復元するものを選びます。
ここでは[MusicNote_Backup_1.zip]です。
※リストア(復元)をすると、現在のデータ(バックアップ前のデータ)はすべて消えて、バックアップデータで置き換えられる(上書きされる)のでご注意ください!
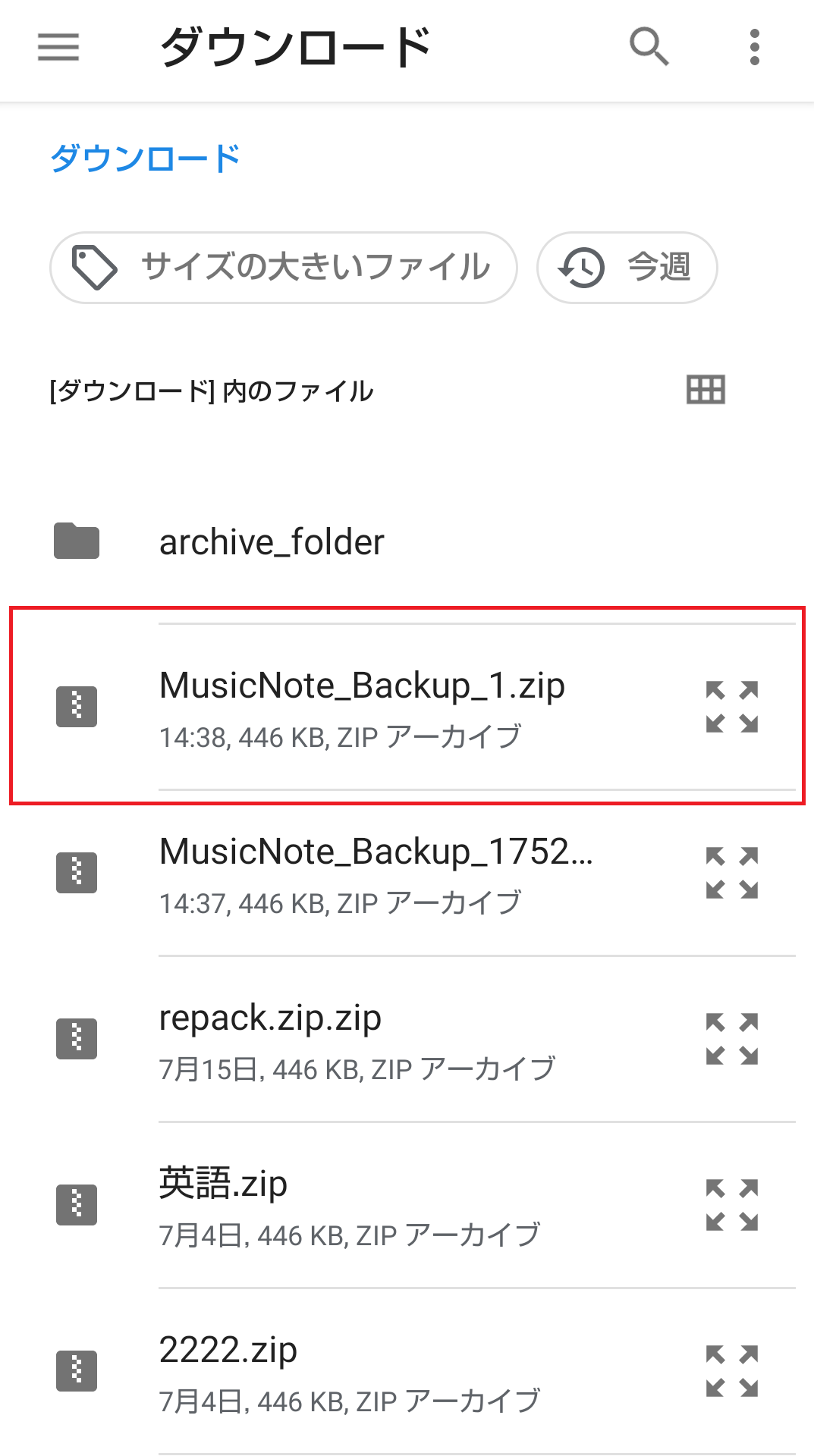
① 古い端末でバックアップを取っておきます。
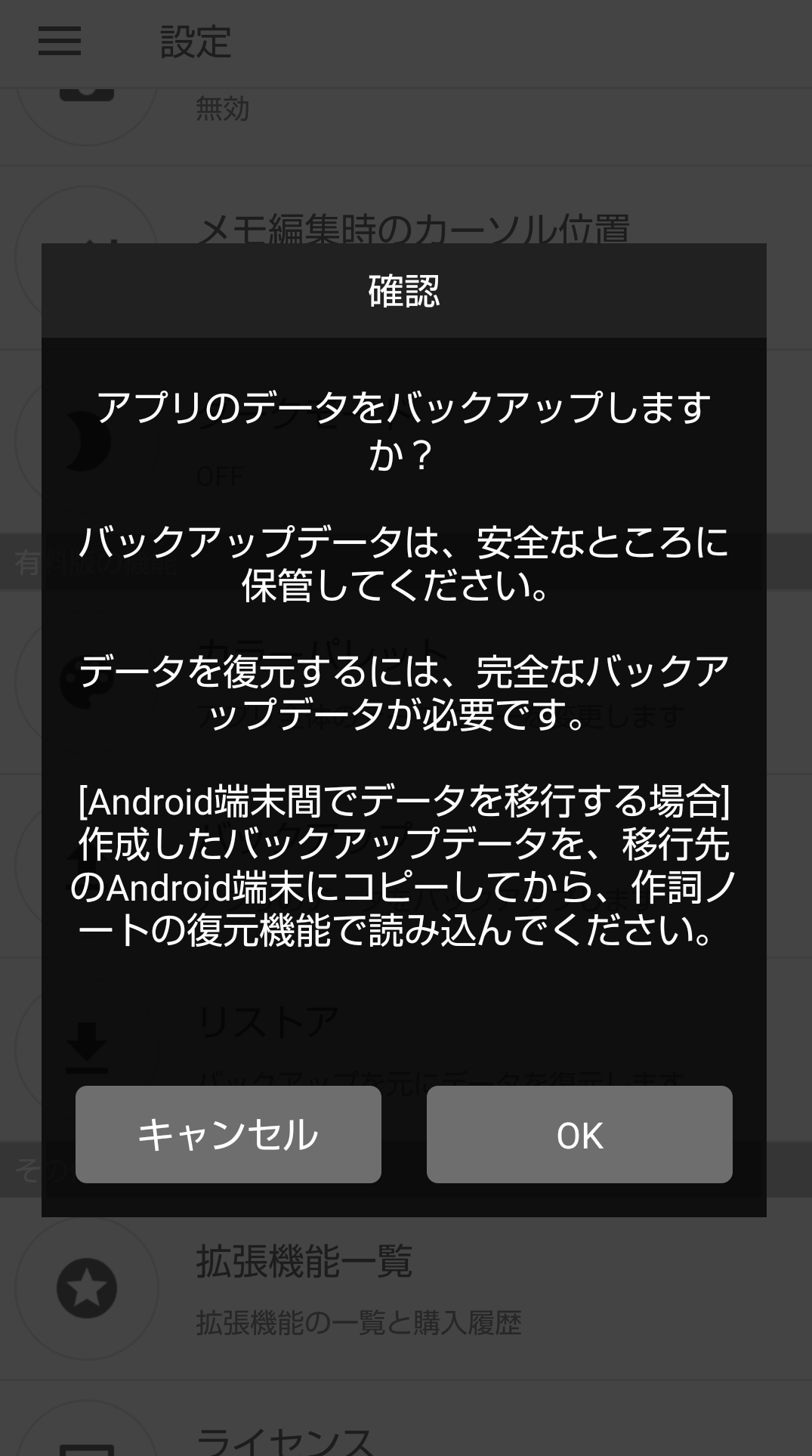
② 古い端末で、作成したバックアップファイルをGoogle DriveやiCloudに移します。
③ 新しい端末で移したバックアップファイルをダウンロードします。
④ 新しい端末でリストアを押します。
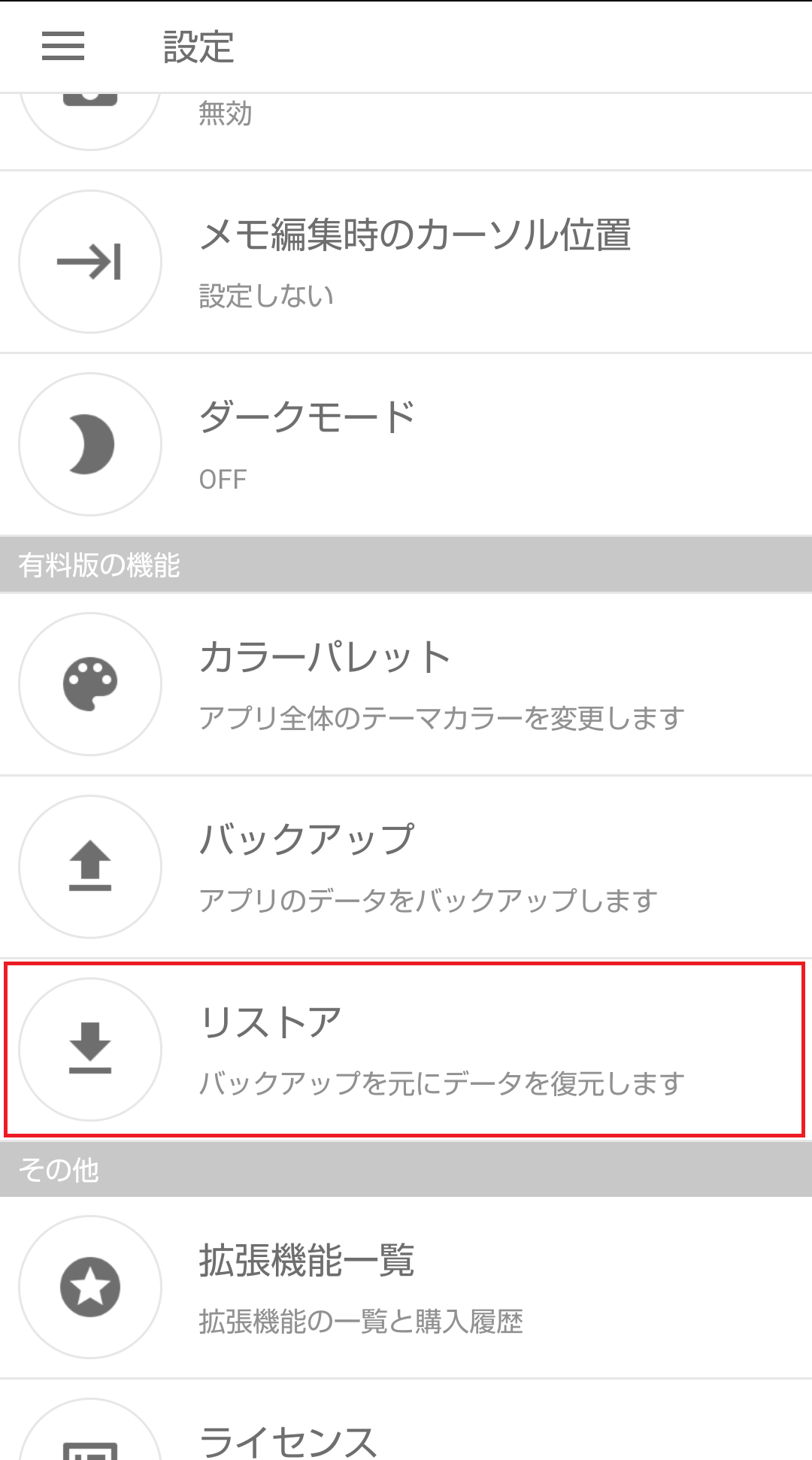
⑤ [OK]を押します。
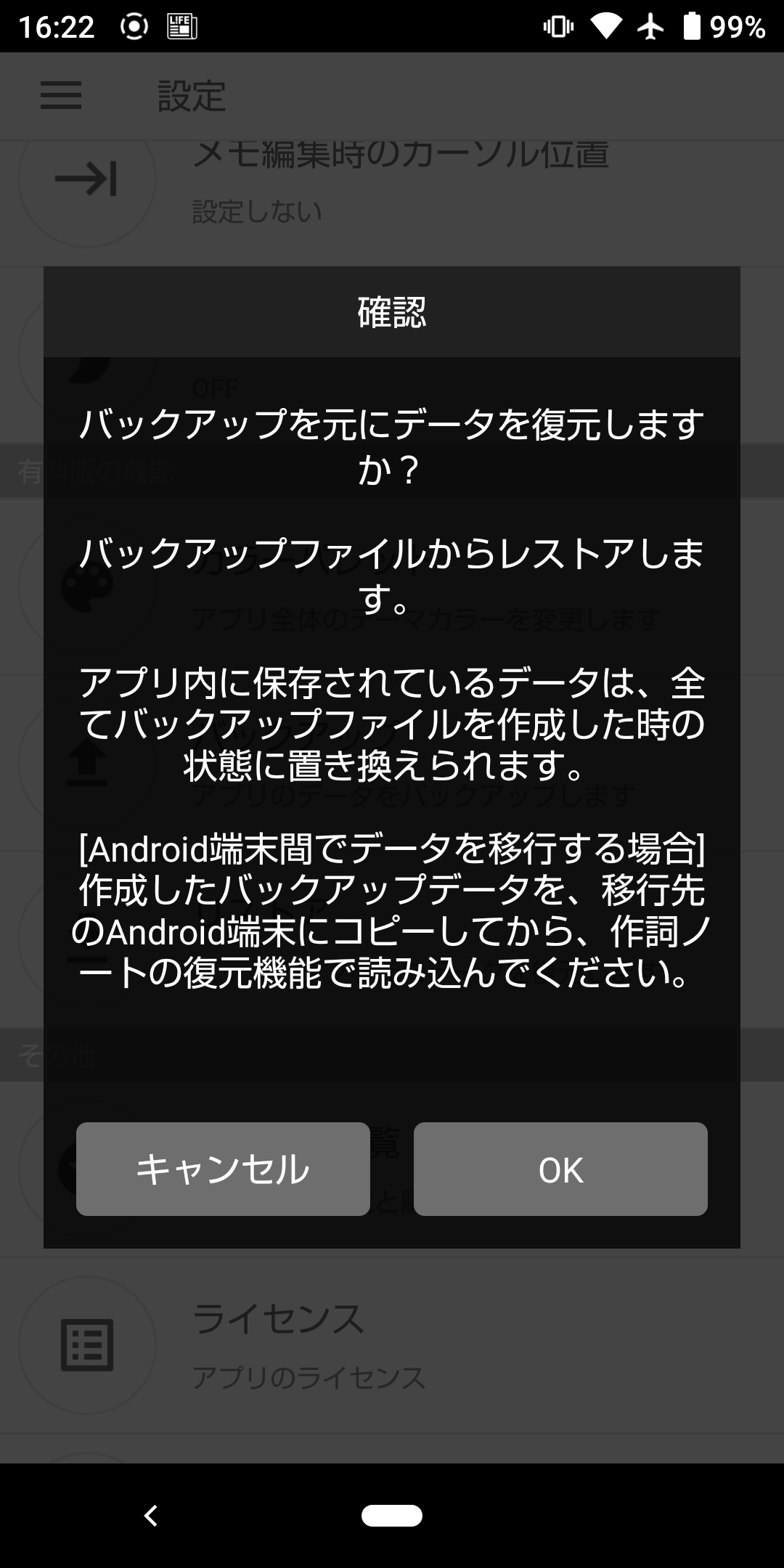
⑥ Androidのファイル選択(通常はFiles)で、リストアするバックアップファイルを選ぶ画面になるので、復元するものを選びます。
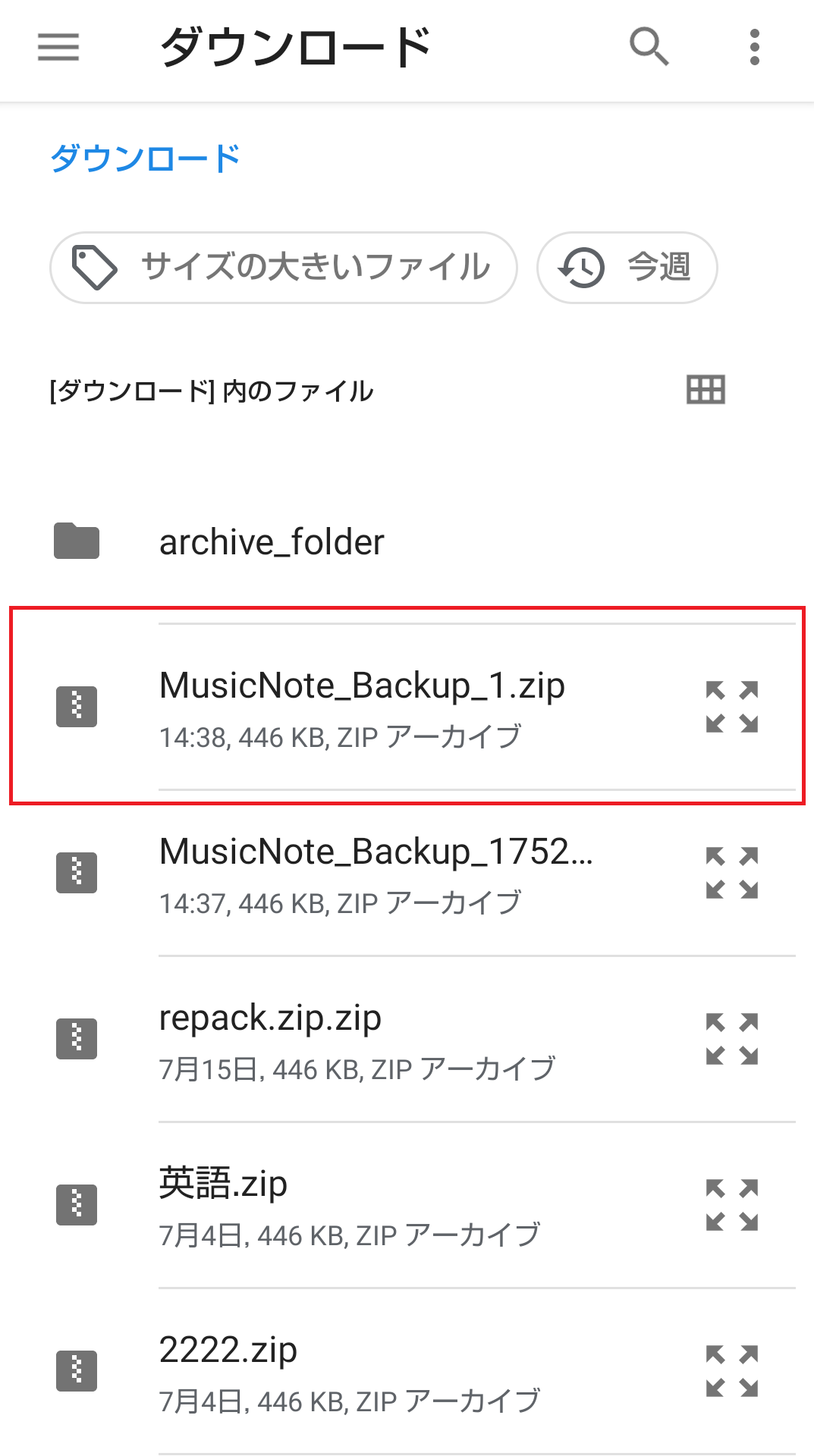
iOSからAndroidへリストア(復元)する場合
① メニュー画面の設定・管理をタップし、バックアップを押します。
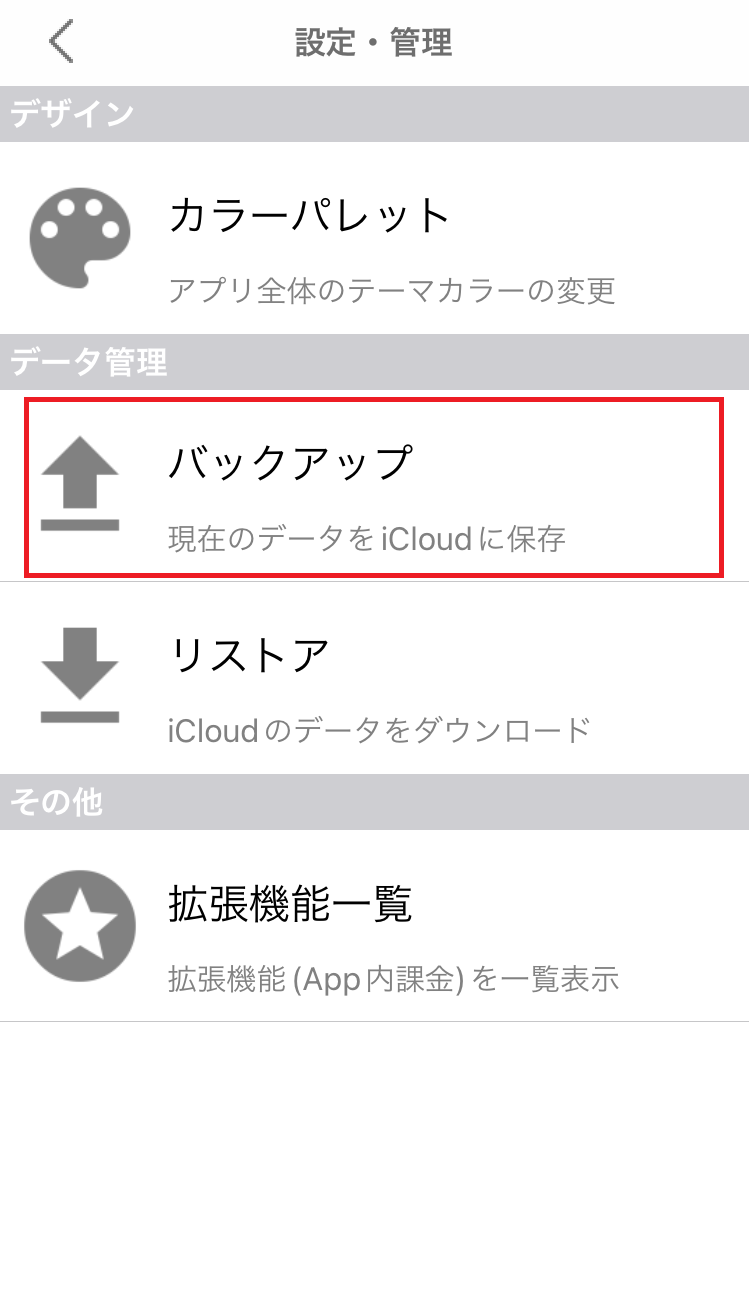
② [OK]を押します。
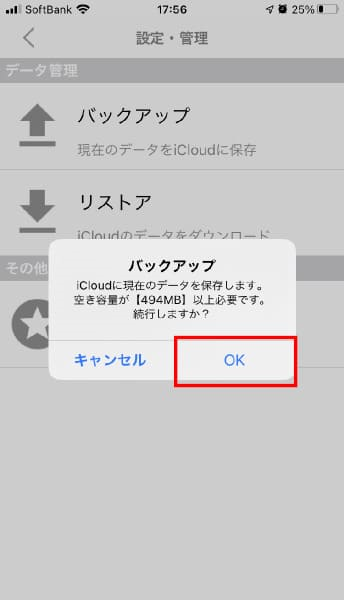
③ FilesでiCloudの「作詞ノート」フォルダを開き、Androidに移したいバックアップフォルダを探します。
※フォルダの名称は、「作詞ノート」の後に日付と時間が入っているので、それを目安に探します。
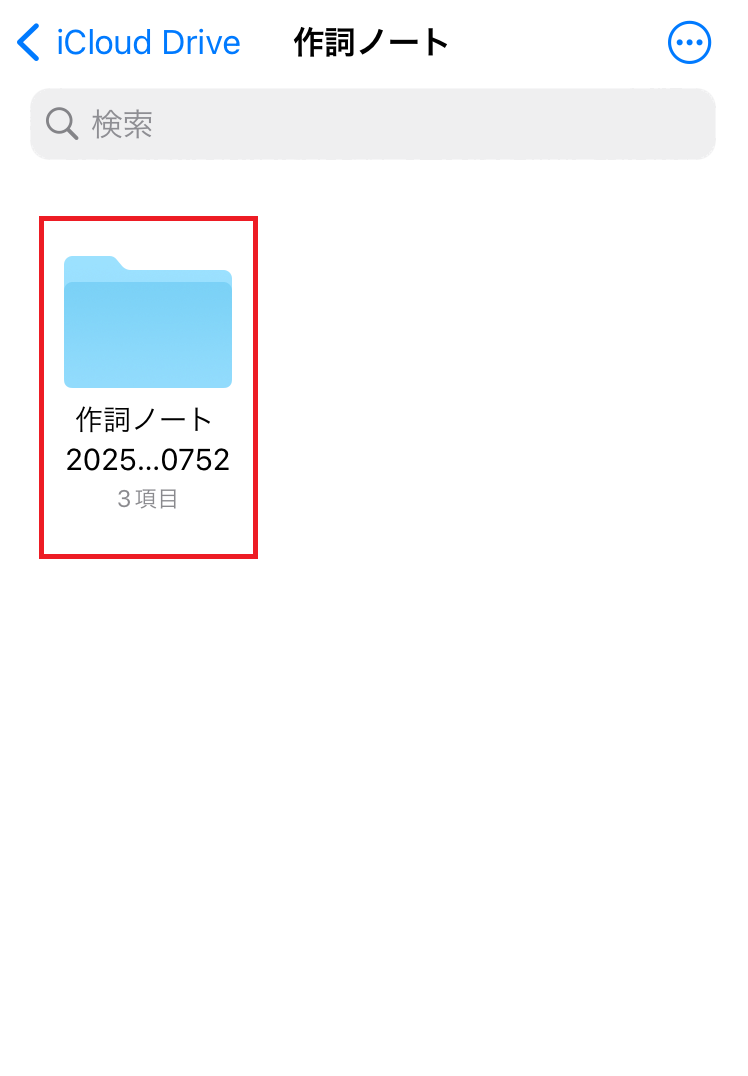
④ バックアップフォルダを開いてデータが入っていることを確認します。
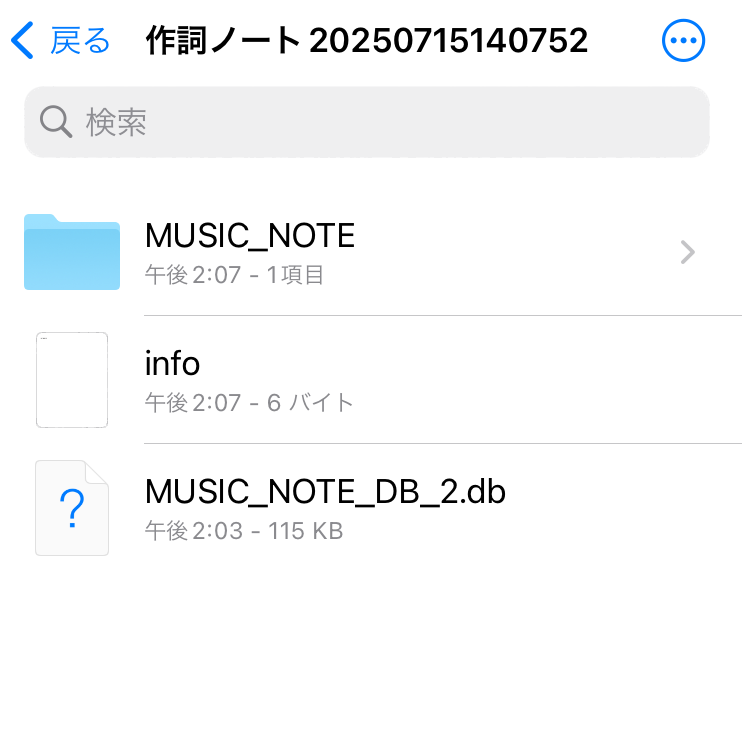
⑤ 全てのデータを選択し、圧縮します。
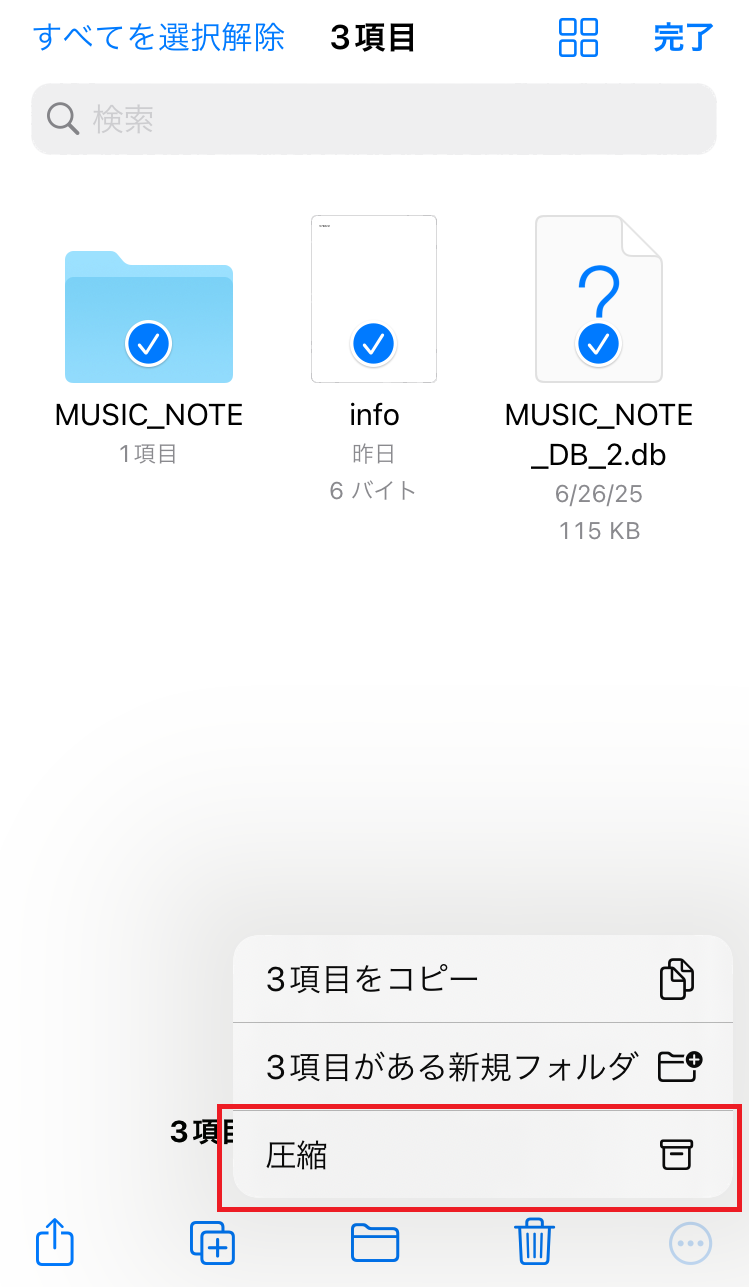
⑥ 圧縮すると、[Archive.zip]というファイルが作成されます。
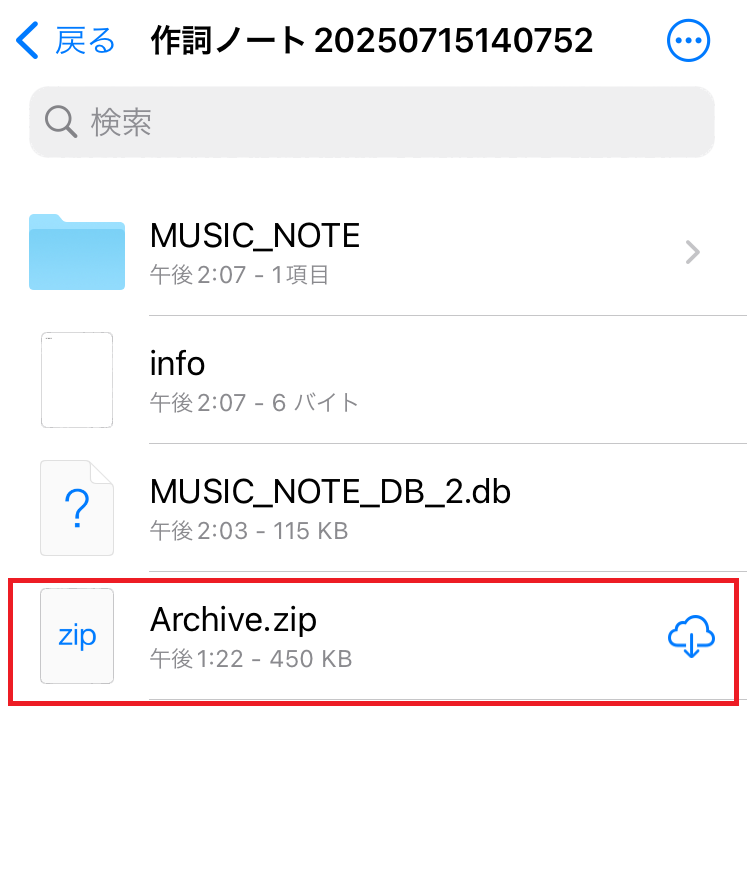
⑦ [Archive.zip]をiCloudにアップロードし、Android端末に移します。
※このとき、iCloud直下に配置するとわかりやすいです。
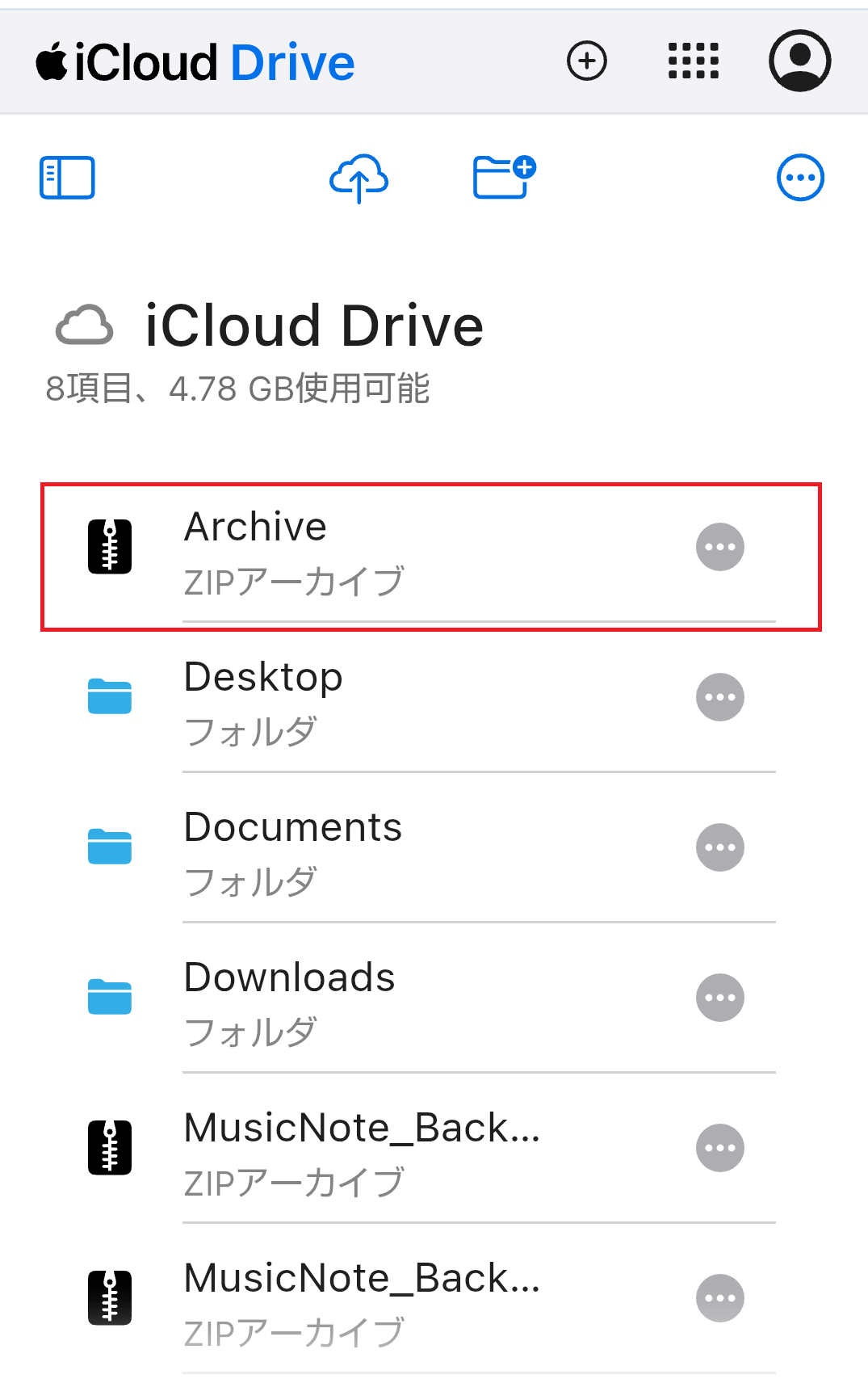
⑧ Android端末でiCloudから[Archive.zip]をダウンロードし、リストア時にバックアップファイルとして選択します。
AndroidからiOSへリストア(復元)する場合
① Android端末でバックアップファイルを作成します。
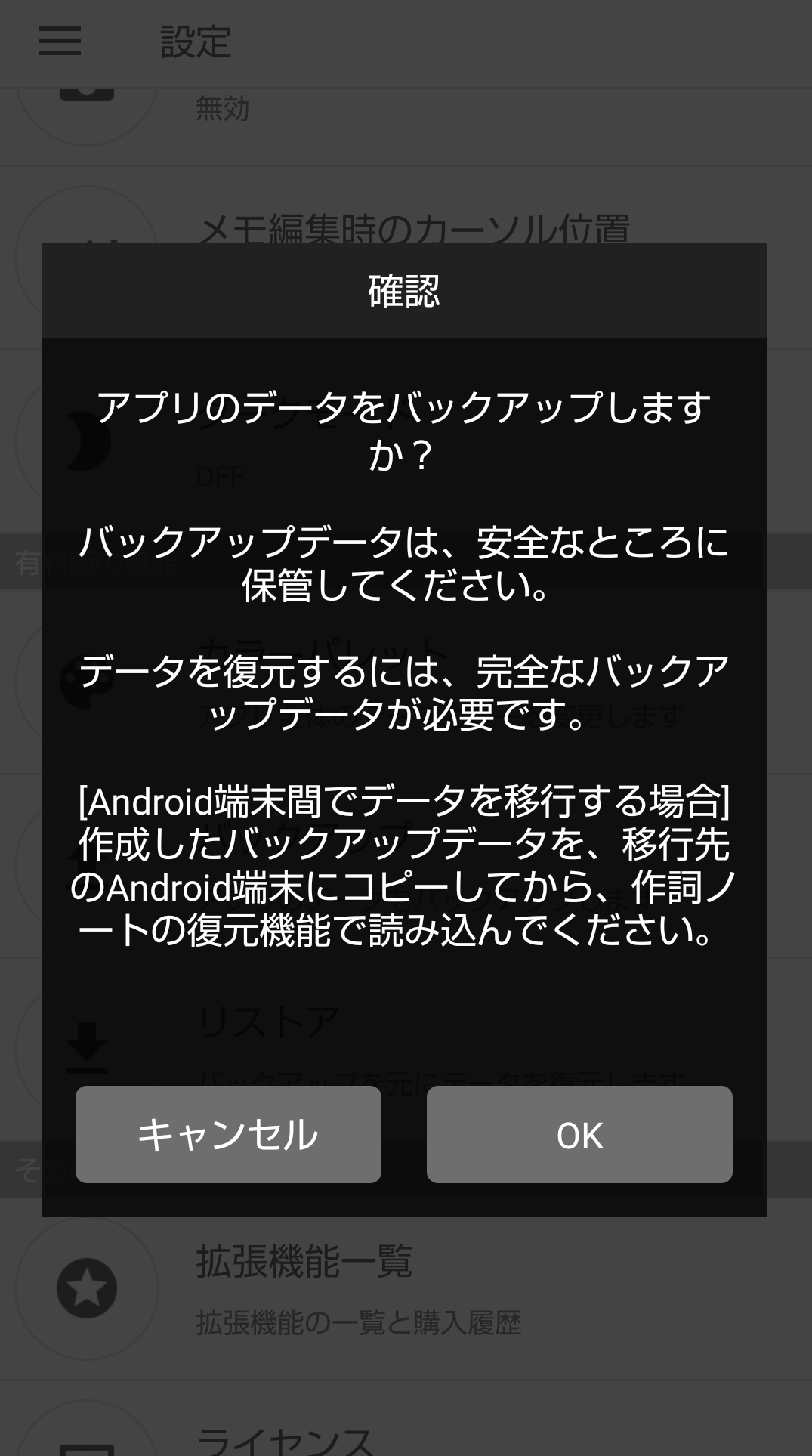
③ iCloudに作成したバックアップフォルダをアップロードします。
④ iOS端末でiCloudにアクセスし、バックアップファイルをタップすると、zipファイルが解凍されます。
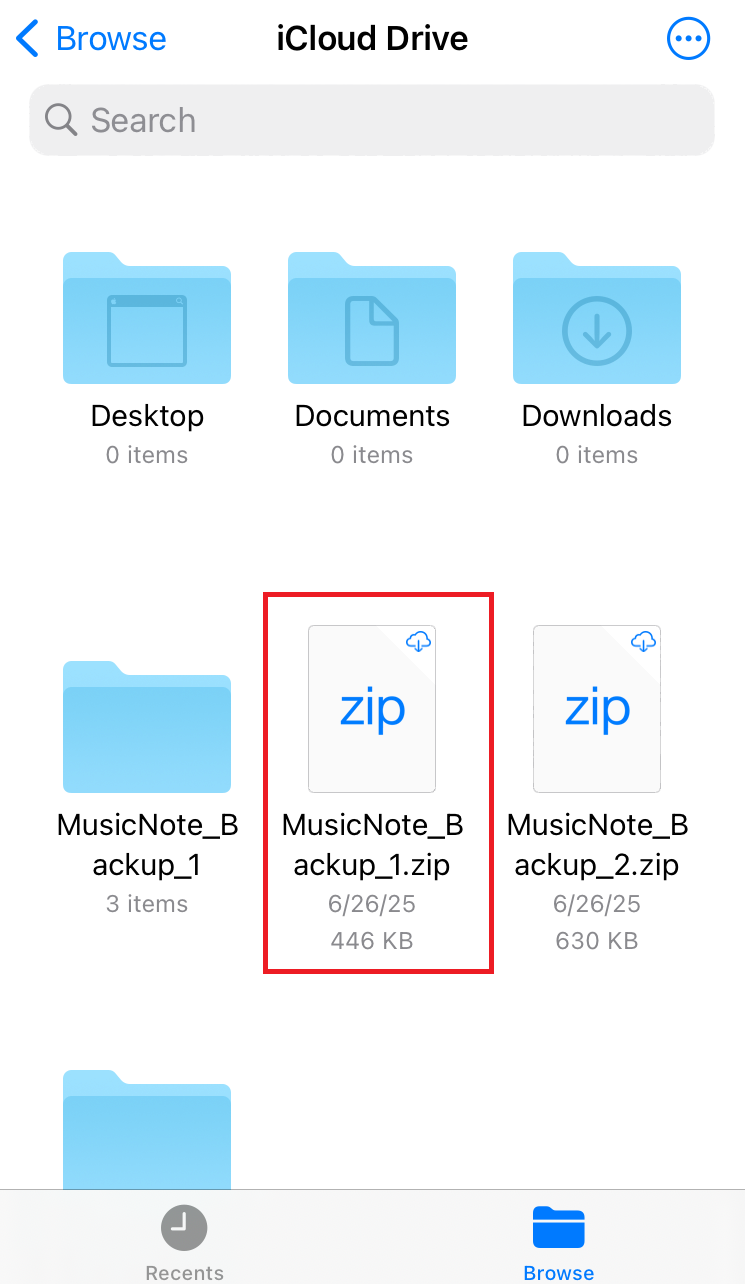
⑤ iOS版作詞ノートを開き、[リストア]を押します。
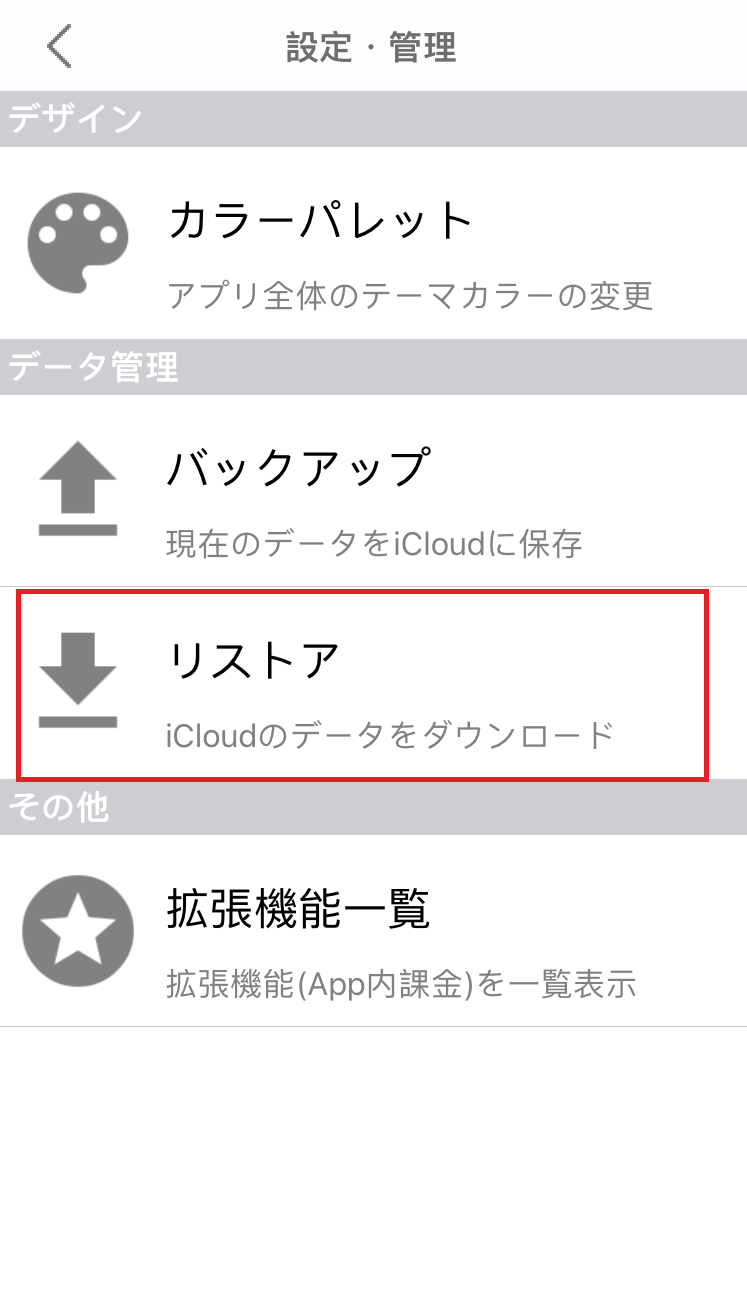
⑥ [OK]を押します。
※「バックアップデータは通常、『作詞ノート』の後ろにバックアップを行った日付(年月日時分秒)がついたフォルダとなります」とありますが、Android端末からのデータ移行のため、Android端末で任意の名前をつけたフォルダを選択します。
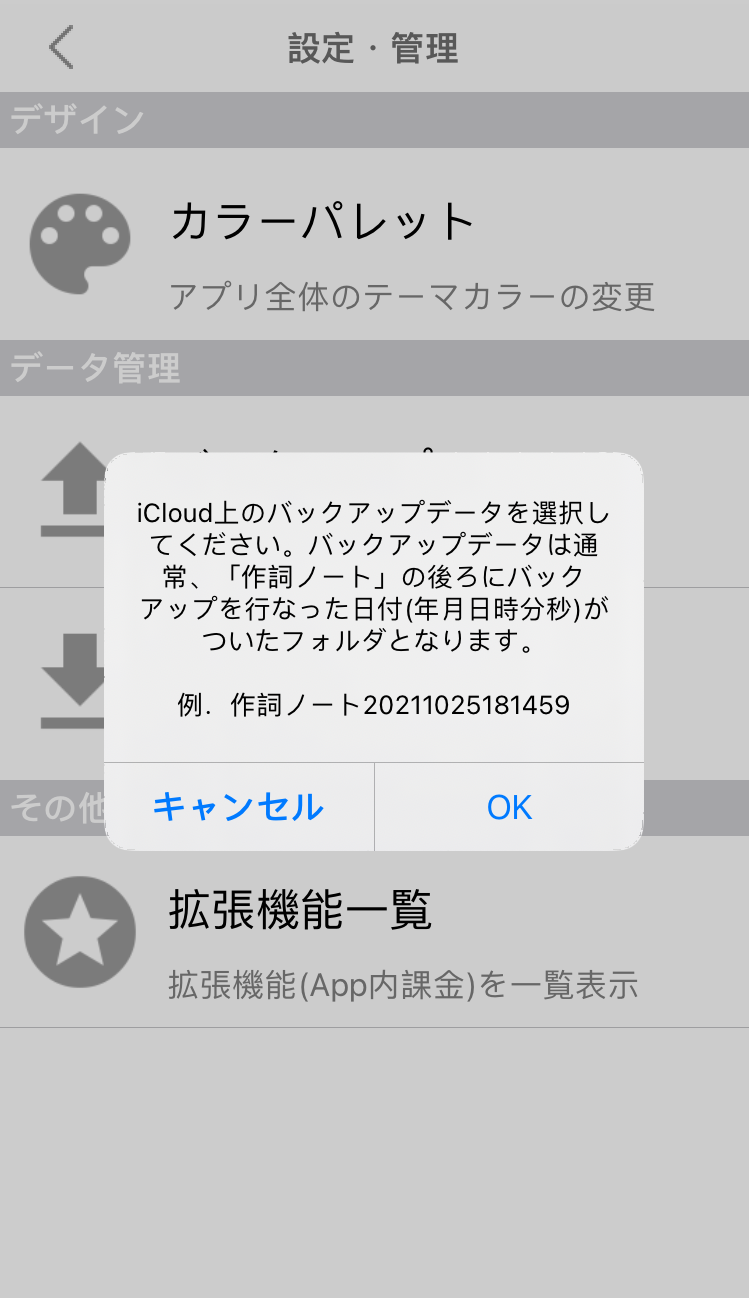
④ 解凍してできたバックアップフォルダを選択します。
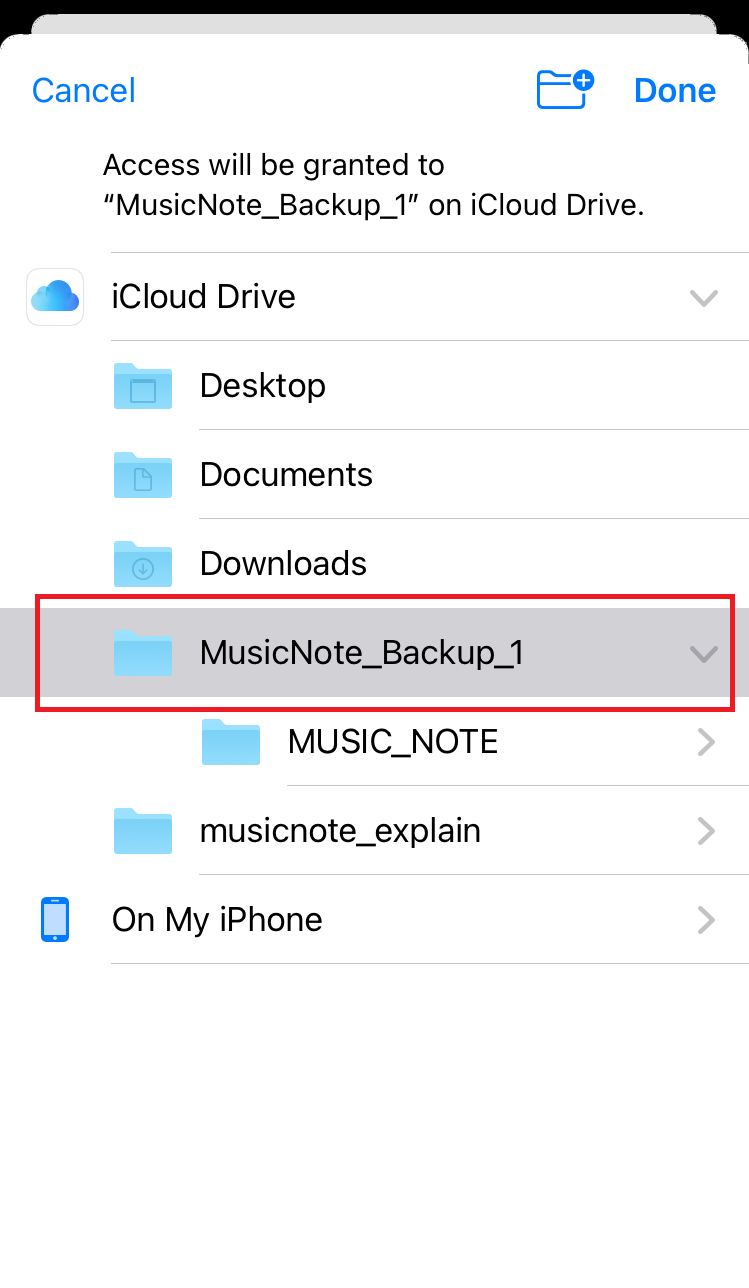
【バックアップ失敗】データをバックアップできませんでした!
と表示される場合
Android端末内のデータ容量の空きが不足している、
またはファイルアクセスの権限が許可されていない等の理由で、
バックアップデータが作成できない可能性があります。
※Android端末内のデータ容量の空きが不足している場合は、
端末内の写真等をPCに移動して、端末のデータ容量に空きがある状態で
再度お試しください。
※ファイルアクセスの権限が許可されていない場合は、
「(端末自体の)設定>アプリ>作詞ノート>権限>ファイルとメディア」等
の権限をすべて許可した状態で再度お試しください。
【リストア失敗】バックアップファイルがありません!と表示される場
合
「BACKUP」のデータ一式が正しく配置出来ていない可能性があります。
※よくある間違いとして「BACKUP」の中に、旧端末でバックアップした「BACKUP」を
コピーして、「BACKUP>BACKUP」と重複してしまうことがございますが、
「BACKUP」フォルダの中は「MUSIC_NOTE」「info.txt」「MUSIC_NOTE_DB_1.db」等があるような状態が正しいです。
解決しない場合は、お手数ですが、
お問い合わせ
よりお問い合わせください。
