どうも。Androidアプリ開発担当のYuukiです。
新型コロナウイルス感染症、まだまだ油断ができない中、今年も年末を迎えようとしていますね。
息子が通う保育園でもついにクラスターが発生したようで、、、
先週から学級閉鎖になってしまいました。。。(我が家はみんな健康に過ごしています◎)
私が所属するグループでは、基本的にテレワークが中心となっているため、
自宅で息子の面倒を見ながら作業させていただいているのですが、
テレビやおもちゃは早々に飽きてしまって、すぐに「あ~そ~ぼ~」と
“かまってちゃん化” してしまうので、日々頭を悩ませています。。。
今のところ、KUMONの「はじめてのかみこうさくシリーズ」を複数購入して、
息子に “ミッション” を与えることで何とか乗り切っています!!!
他に良いアイデアがあれば是非ともご教授いただきたいです・・!(切実)
▼前回の記事はコチラ
『Chrome拡張機能『Acid Tabs』が超絶便利!』
■本日のテーマは?
今回は「写真の文字を文書化する方法」について解説していきたいと思います!
いわゆる『OCR(Optical Character Recognition/Reader)』というやつですね。
文字をカメラで撮影して文書化するアレです。(光学的文字認識)
それが「Googleドライブ」で超簡単にできるって知ってましたか?
今日はそのやり方について、サクッと共有させていただこうと思います!
■手順
やり方はとても簡単。
「Googleドライブ上に写真をアップロードして、Googleドキュメントで開くだけ!」
以上です。
…
一応、もう少し具体的に解説していきましょう!
■「Googleドライブ」のインストール&ログイン
(以下、スマホ・タブレットで操作しましょう。)
●手順1:アプリストアから「Googleドライブ」のアプリを検索し、インストールする。
●手順2:アプリのインストール完了後、「Googleドライブ」のアプリを起動する。
●手順3:Googleアカウントで「Googleドライブ」にログインする。
■写真撮影&アップロード
(以下、スマホ・タブレットで操作しましょう。)
●手順4:文書化したいもの(本・ホワイトボード など)の写真を撮影する。
●手順5:撮影した写真をGoogleドライブにアップロードする。
※この時、Googleドライブ上に「専用のフォルダ」を作成しておくと便利です。
(例:情報共有(会議用)など)
■文書化する
(以下、PCで操作しましょう。分かりやすいようにキャプチャを貼っておきます。)
●手順6:パソコンでGoogleドライブを開くと、このようなイメージになります。
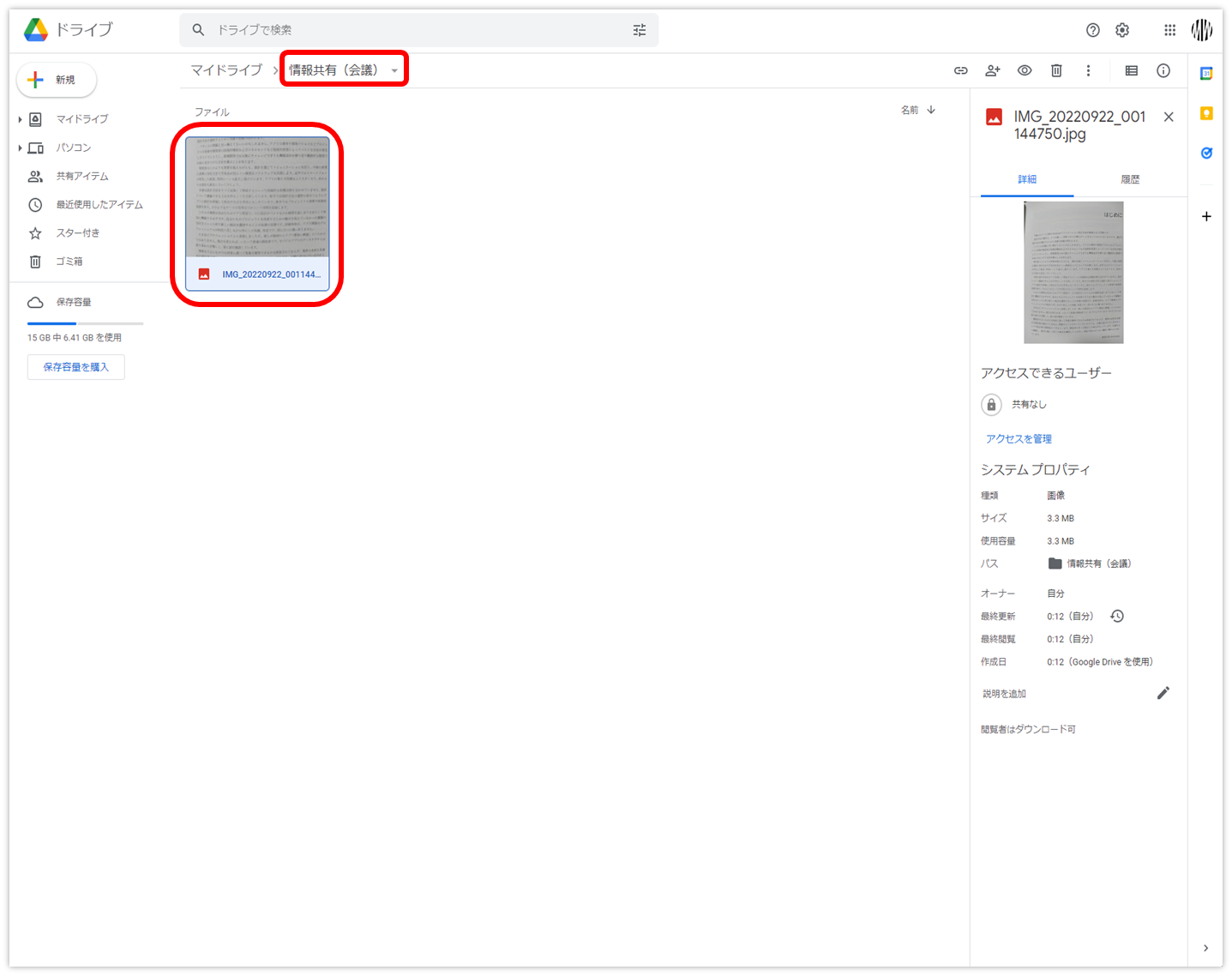
●手順7:写真を右クリックし、「アプリで開く>Googleドキュメント」をクリックする。
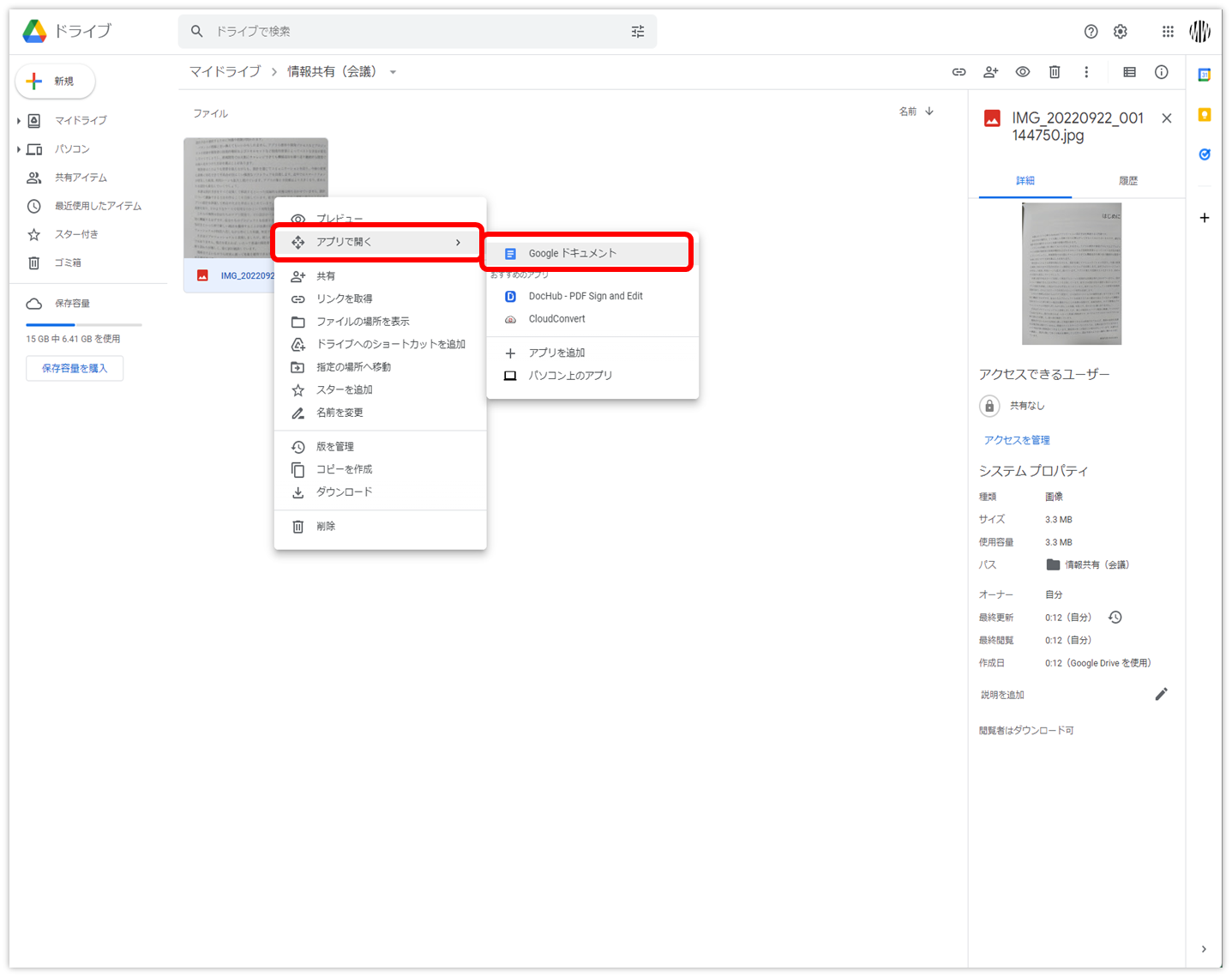
ここまでの作業で、画像から文字を認識して文書化してくれます。
このように写真と文書化が1つになったドキュメントが生成されるんですね~。
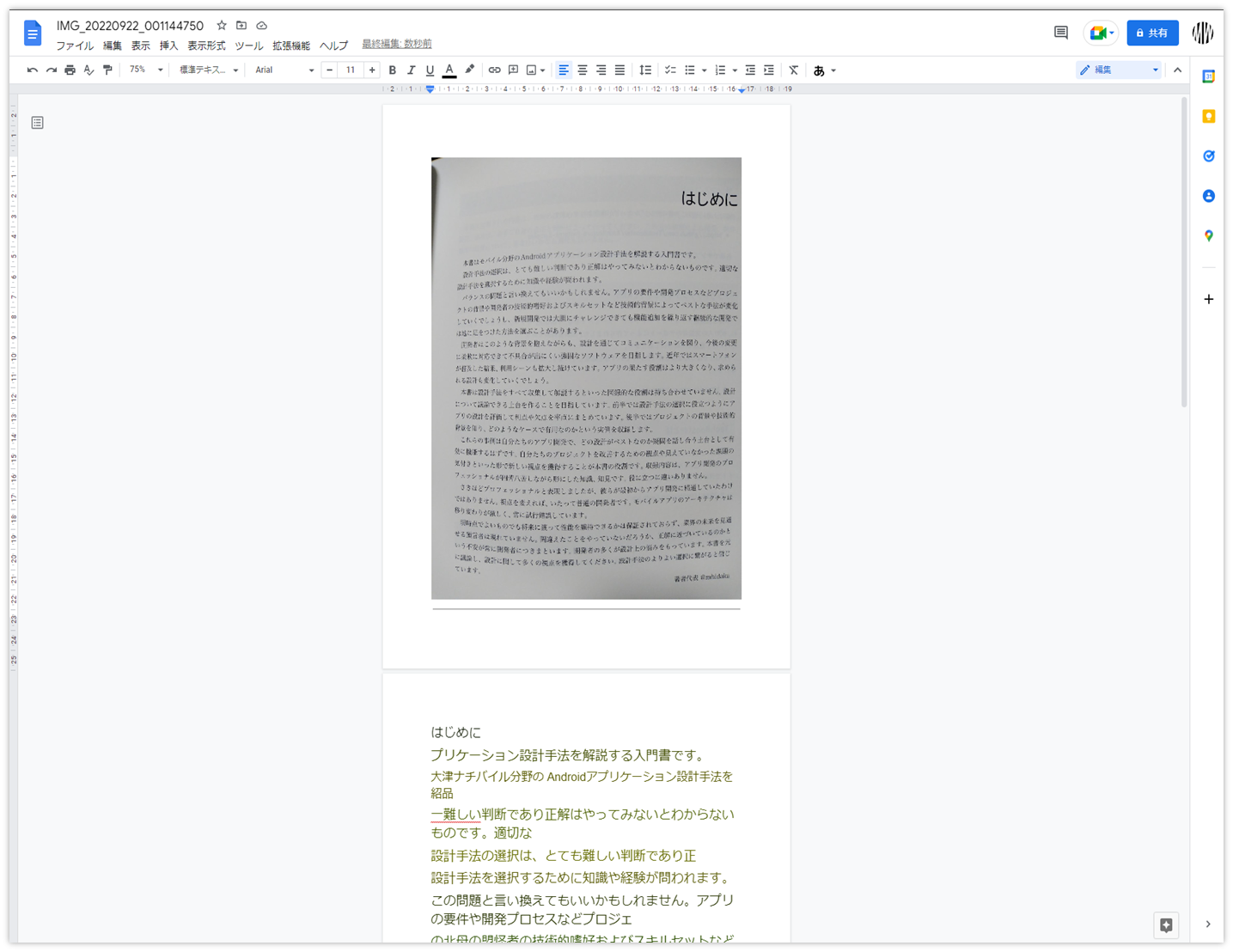
文書をコピーしたい場合は、文書を全選択して、右クリックして「コピー」しましょう。
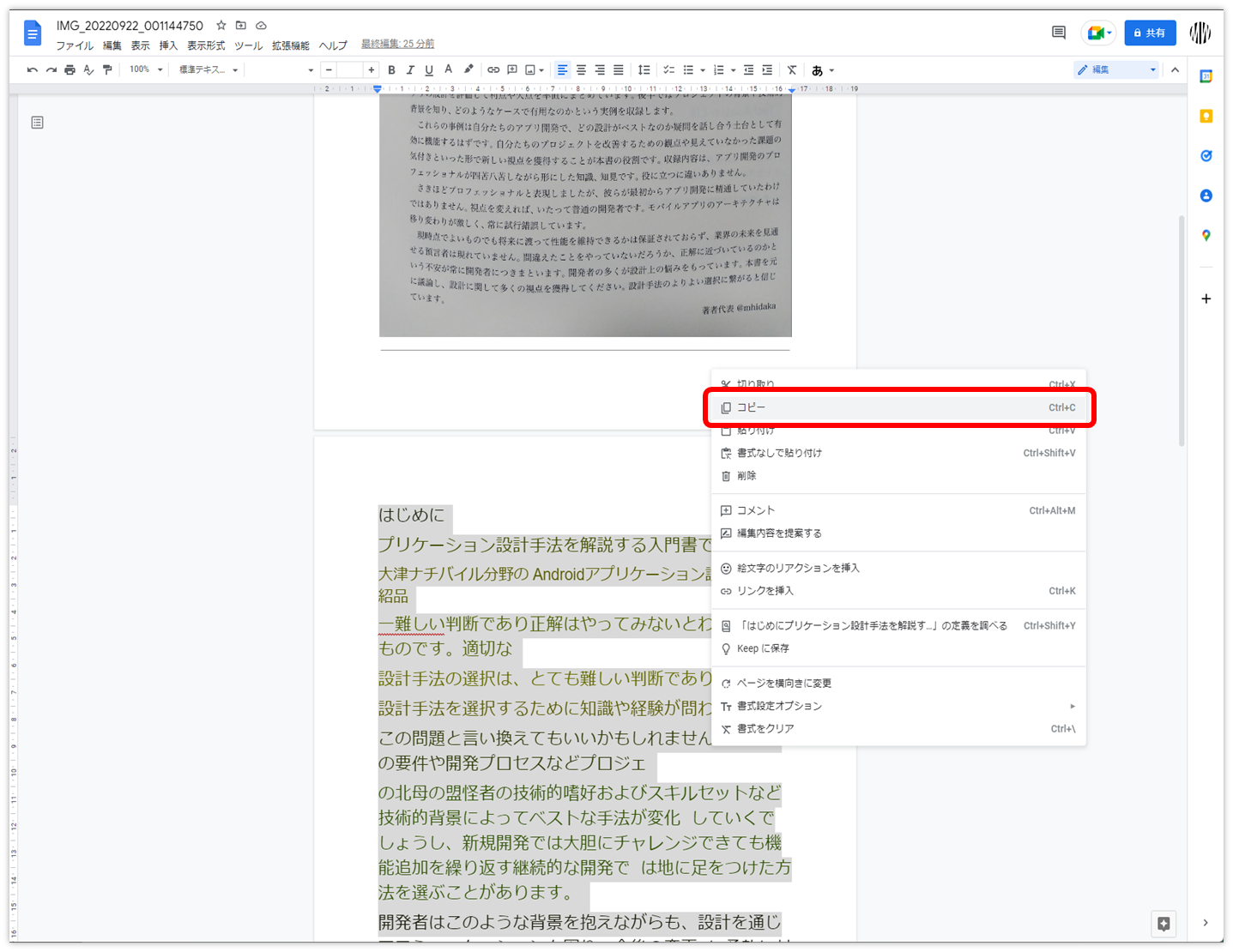
■何に使う?
会議で使ったホワイトボードを写真撮影しておいて、
あとで議事録を作成する際などに使えるかもしれません。
あとは、小説や参考書などを撮影&文書化しておいて、
ウォーキングや料理をする際に「文書」を「読み上げ機能」で再生して聞き流すとかですかね。
※Android版の『作詞ノート』アプリでは、メモの「読み上げ機能」があるので便利ですよ~!
→ https://lumitec.co.jp/musicnote/
■まとめ
① OCRは何かと便利。(議事録を作成する時とかに使えそう!)
② 自分や家族が大丈夫でも、保育園や学校でクラスター発生時に学級閉鎖になることがある。
③ その時に「子供が熱中できる何か」を探しておかないと、悲惨なことになる。
④ KUMONの「はじめてのかみこうさくシリーズ」はかなりオススメ!(3~5歳向け)
→ 私はAmazonでポチっちゃいました。
